Para realizar la implementación de campos gerenciales, debemos considerar llevar a cabo este proceso:
- Definir y analizar la necesidad del cliente/usuario.
- Estar familiarizado con el menú de campos gerenciales, así como con la pantalla de configuración de campos gerenciales.
- Usar la pantalla de configuración para crear el nuevo campo gerencial de acuerdo con sus necesidades.
- Verifiar que el nuevo campo gerencial se despliega correctamente y tiene un comportamiento conforme a las necesidades del cliente/usuario.
A continuación, veamos algunos ejemplos de cómo crear los campos gerenciales.
A continuación crearemos un campo gerencial de tipo solicitud, cuando ésta contenga por lo menos un segmento o servicio de viaje.
En este ejemplo, les será requerido a los solicitantes proporcionar datos para la aprobación de su viaje, con el objetivo de obtener reportes para la gerencia. Para lograr esto, crearemos un campo gerencial en el que se configurará el campo ‘Uso’ con el valor ‘Solicitud’, configurando el campo ‘Tipo’ como el valor ‘Autocomplete’ que activará una lista de opciones para que el usuario un valor, como se observa en la imagen a continuación:
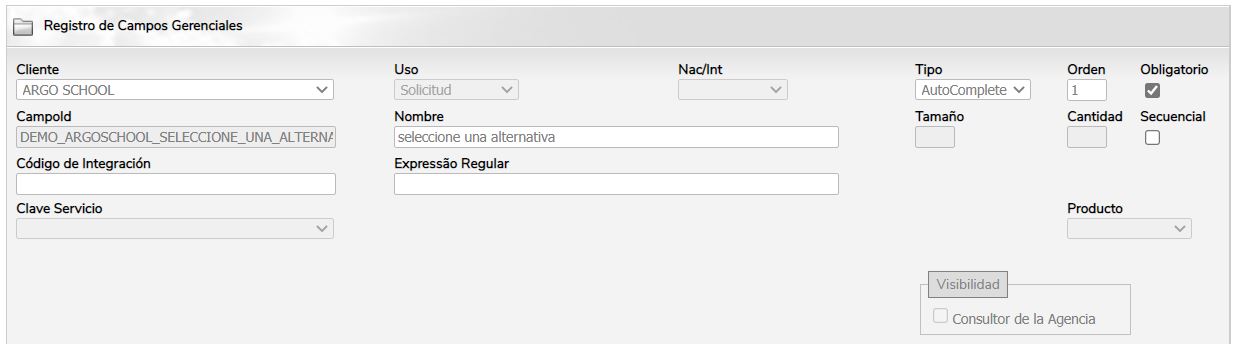
Al concluir el llenado de los campos, dé clic en el botón ‘actualizar’.
Importante: El tipo de campo AutoComplete, ofrece un listado de opciones personalizados y predefinidos que será necesario configurar, de lo contrario el campo gerencial no funcionará.
Para crear la lista de opciones que desplegará el campo gerencial de tipo AutoComplete, después de crear el campo en la pantalla de Registro de Campos Gerenciales, vaya al menú de consulta de campos gerenciales, busque el nuevo campo gerencial y dé clic en el ícono de la izquierda:
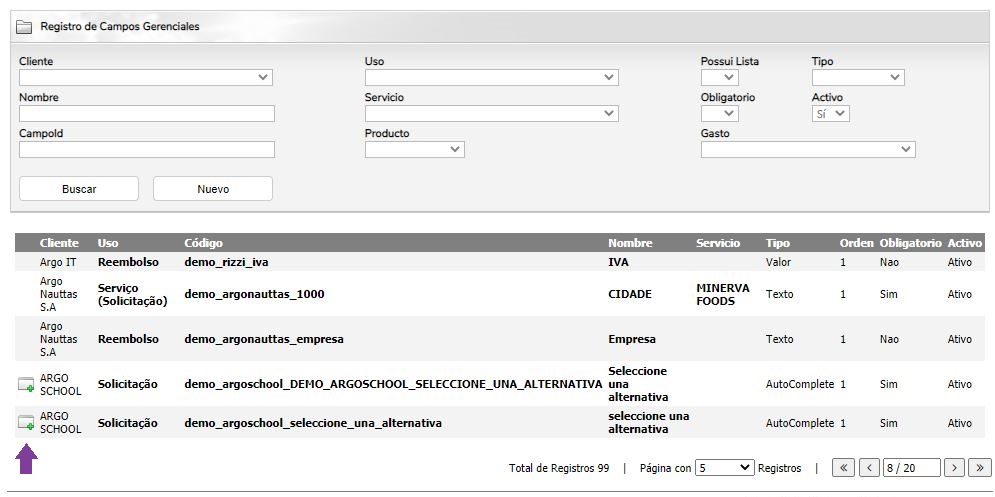
Al dar clic en el ícono, aparecerá una pantalla en la que deberá alimentar la lista de datos que se le mostrarán al usuario en el campo desplegable. Los campos disponibles son los siguientes:
- Valor del campo gerencial.- Es un campo de búsqueda en la que podrá localizar otros campos gerenciales existentes de tipo Auto Compete.
- Valor.- Llene aquí el dato que se le mostrará al usuario en la lista de valores seleccionables.
- Código.- De entre los datos enlistados que se le mostrarán al usuario, este es un identifificador único asignado a cada elemento de la lista.
- Orden.- Es la secuencia en la que desea que se enlisten los datos de este campo.
Una vez llenado cada uno de los datos, dé clic en el ícono con signo de más (‘+’) del lado derecho para agregar el nuevo valor al campo desplegable:
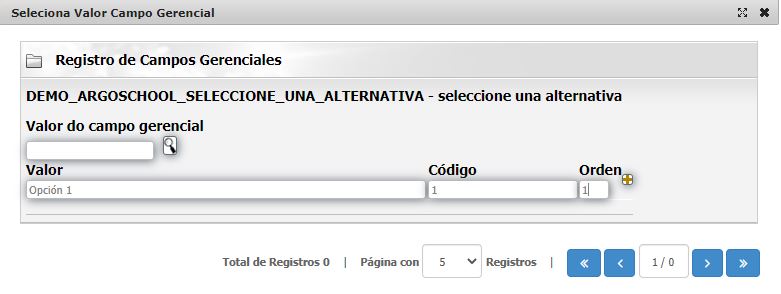
Siga estos pasos para continuar llenando el listado de valores. Si necesita elimar algún renglón, ubique el valor que necesita eliminar y dé clic en el ícono ‘x’ a la derecha para eliminarlo.
En la parte inferior de esta pantalla tiene controles disponibles para navegar entre los grupos de valores creados:
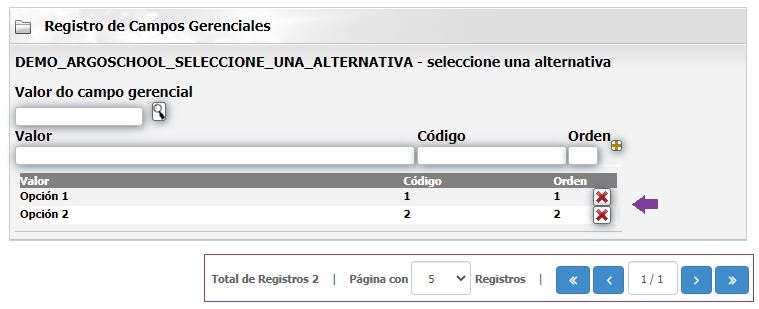
Una vez concluida la configuración del campo gerencial, estará disponible para los usuarios, por lo que automáticamente formará parte del flujo de solicitud de los viajeros y/o solicitantes:
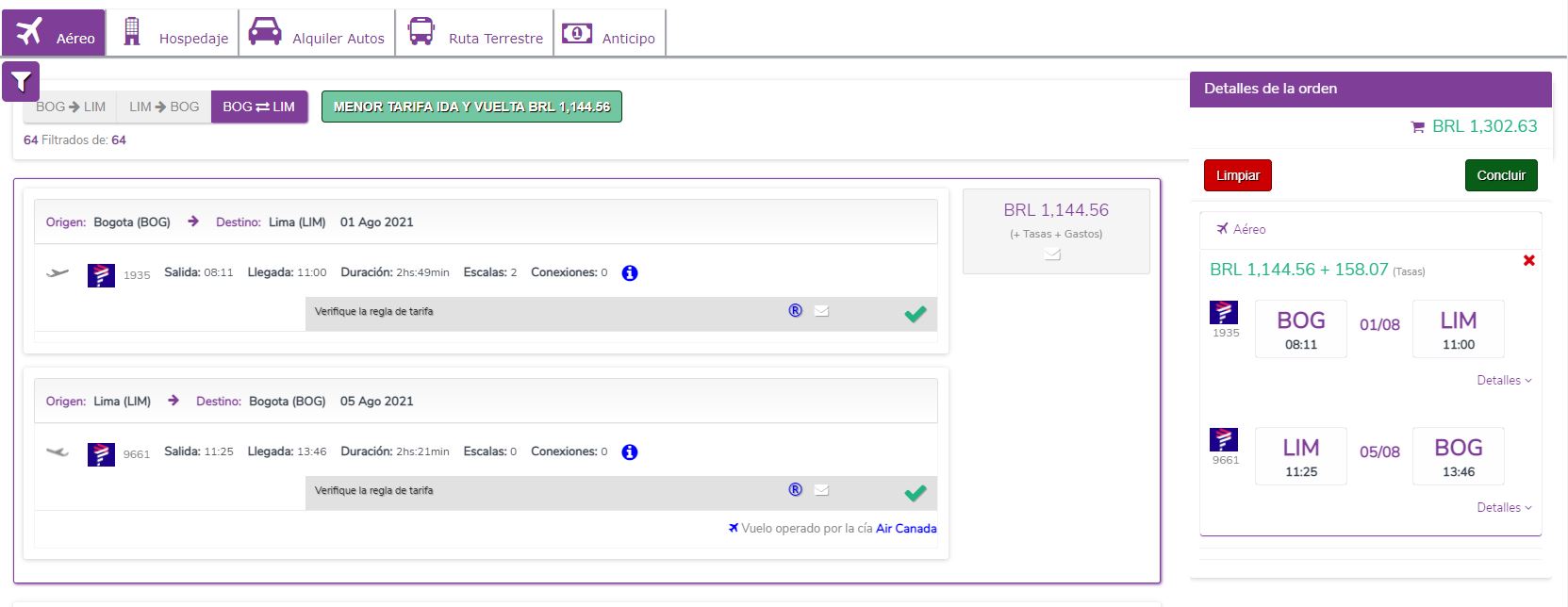
En este ejemplo, como parte del proceso de solicitud, los usuarios deberán llenar el campo gerencial de tipo solicitud. Dado que el campo fue configurado como obligatorio, el campo tendrá un contorno rojo:
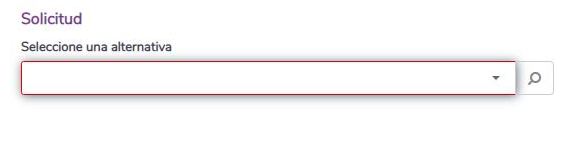
El usuario no podrá continuar su solicitud hasta que seleccione un valor del listado previamente configurado:
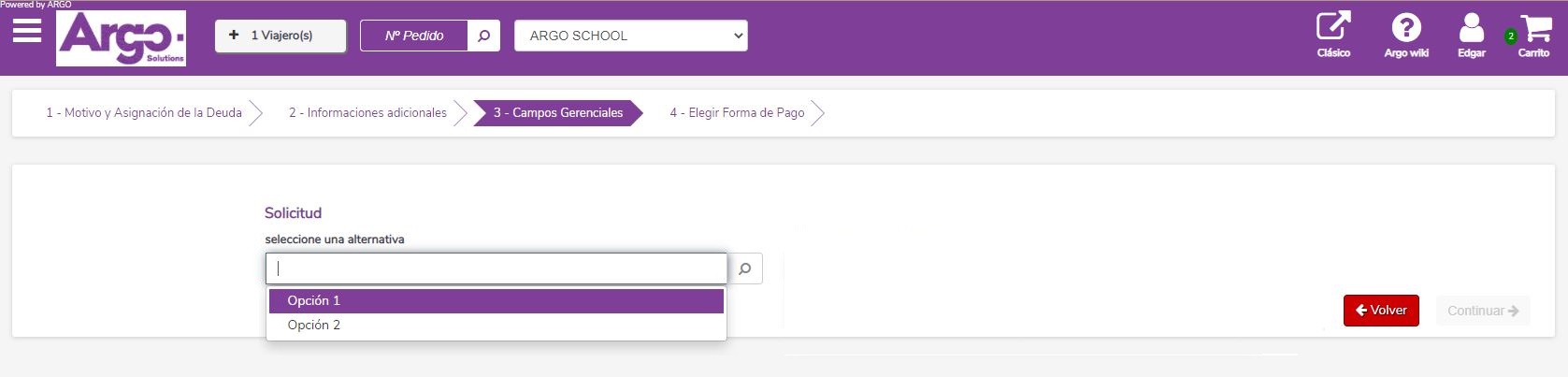
Una vez seleccionado un dato del listado, el usuario podrá finalizar su solictitud.
A continuación, consulte un video en donde se muestran ejemplos paso a paso de la configuración de campos gerenciales en Argo: