Uno de los primeros contactos contacto con las soluciones de Argo, es la pantalla de inicio de sesión, y el menú principal. A continuación, veamos los elementos que componen estas pantallas.
Pantalla de inicio de sesión
En la página de inicio, podrá visualizar primero los campos de usuario y contraseña para el inicio de sesión. Debajo de estos campos, tiene la opción de elegir el idioma de la pantalla, conforme a las necesidades del usuario.
Ingrese sus datos de inicio de sesión y presión el botón ‘Entrar’.
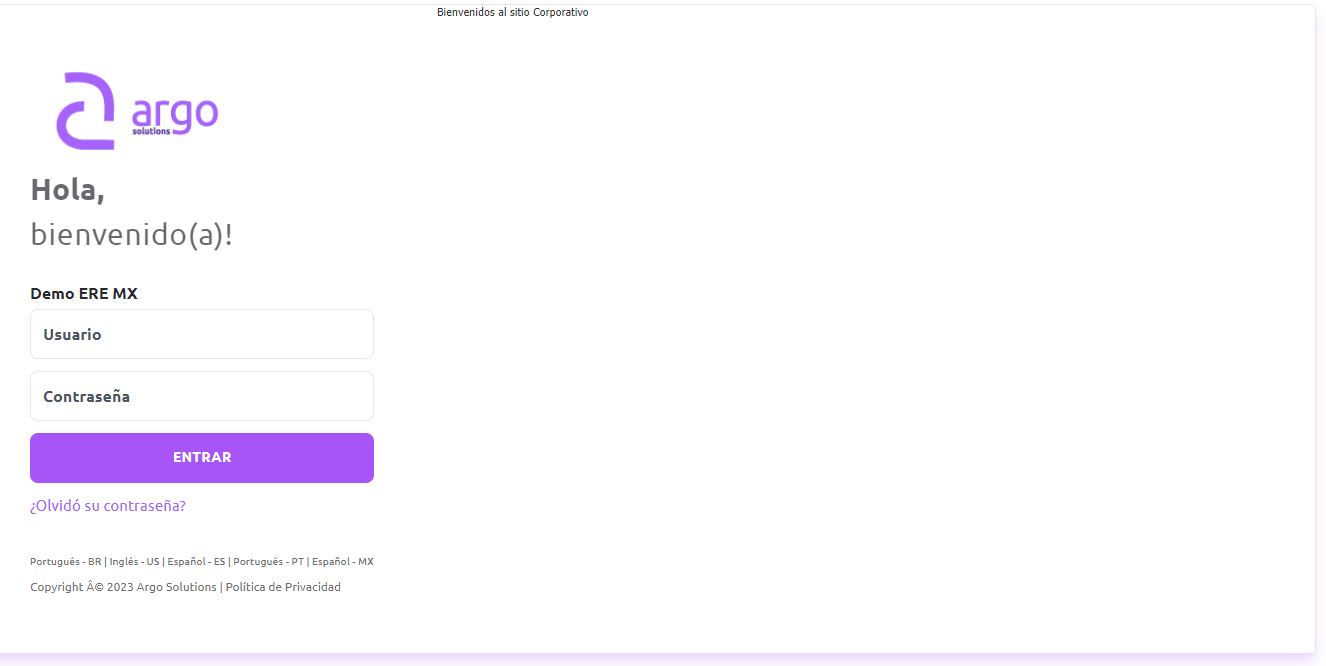
En caso de que haya olvidado su contraseña de acceso, dé clic en ¿Olvidó su contraseña? tras lo cual se abrirá una sección en donde deberá ingresar su usuario, y al presionar el botón ‘Recibir contraseña’, recibirá una nueva contraseña por correo electrónico:
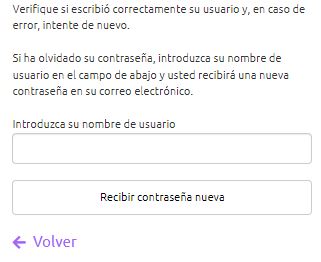
Pantalla de inicio
Al acceder mediante sus datos de inicio de sesión, se mostrará la pantalla inicial de Argo, en donde podemos ver todas las opciones disponibles.
Desde esta pantalla, todos los usuarios (viajeros, solicitantes, gestores de viaje, administradores, etc.), podrán visualizar y acceder a las distintas funciones y módulos de Argo , como por ejemplo, solicitudes aéreas, de hotel y renta de auto.
Nota: Los menús disponibles para el usuario, serán variables y dependerán de la configuración realizada por el administrador de la herramienta y las necesidades de la empresa:
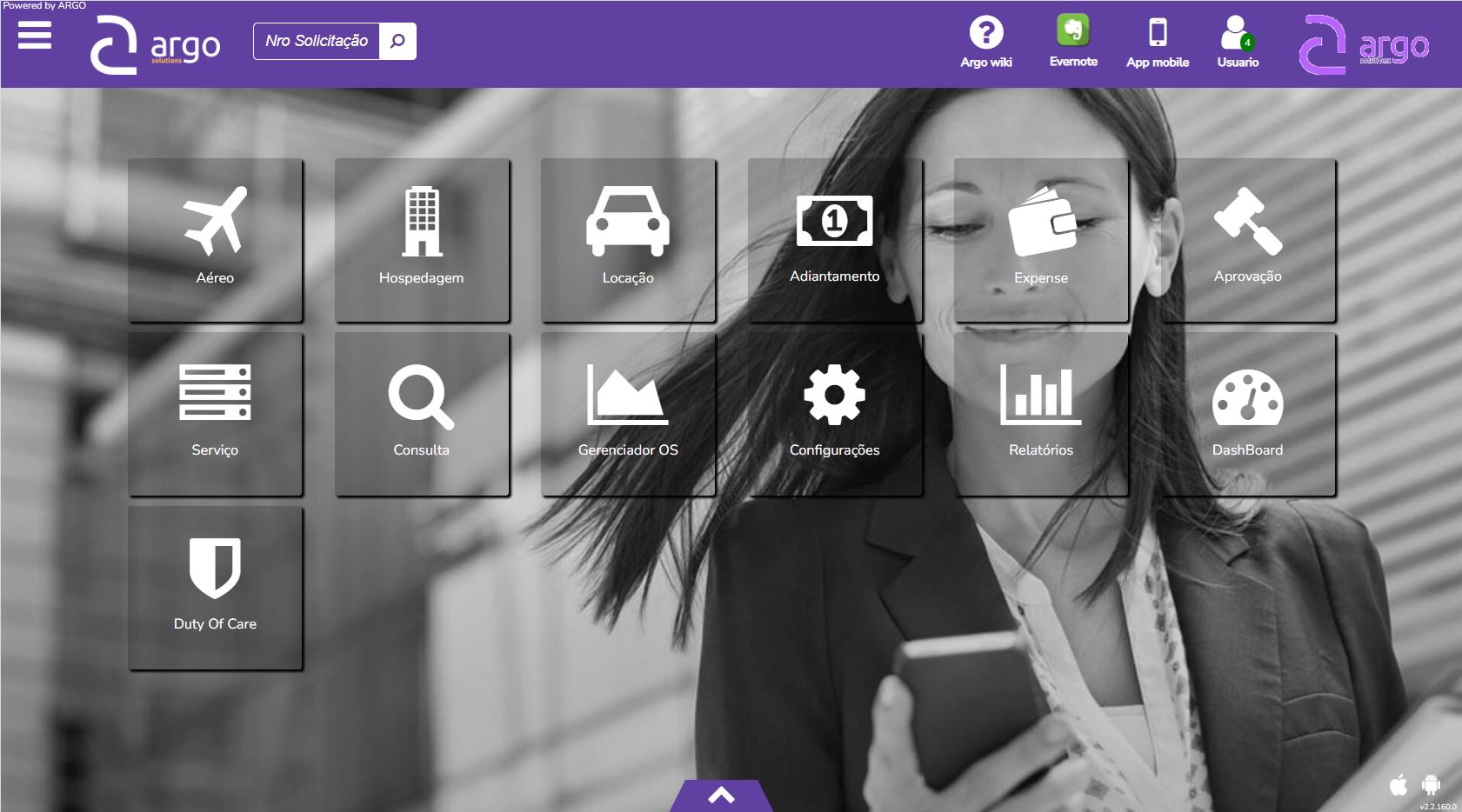
A continuación, veamos algunos de las funciones disponibles en la pantalla de inicio:
Pánel superior
| Ícono/función | Descripción |
|---|---|
| Al dar clic en este ícono, accederá a una forma alternativa para desplegar los mismos íconos y de las funciones y módulos que se muestran al abrir la pantalla de inicio. | |
| Dé clic en ‘N° Pedido’, ingrese el número un número de solicitud, y acceda rápidamente a la solicitud que desea consultar. | |
 |
Acceda a Argo Wiki y consulte guiás, manuales, procedimientos, etc. para el uso de nuestras herramientas, disponibles en nuestra base de conocimientos. |
 |
Acceda directamente a la herramienta Evernote para gestionar su información. |
 |
Los usuarios de Argo podrán acceder, sincronizar y administrar diversos servicios de viaje a través de nuestra applicación Argo Mobile. Dando clic en este ícono, acceda a los pasos para descargar y conectarse a esta aplicación. |
 |
Al dar clic en este ícono , podrá acceder y actualizar información de su perfil de usuario, visualizar notificaciones de sus solicitudes, consultar nuestra política de privacidad y cerrar la sesión. |
Módulos, servicios, menús y funciones/Íconos principales de los módulos
A continuación, veamos los principales íconos de algunoss de los principales módulos y funciones de la pantalla de inicio:
| Ícono | Descripción |
|---|---|
 |
Acceda, reserve y realice solicitudes en el módulo de solicitud de vuelos. |
 |
Acceda al módulo de hoteles y realice sus solicitudes de hospedaje. |
 |
Acceda, consulte y reserve entre las arrendadoras disponibles, a través del módulo de renta de autos. |
 |
Realice solicitudes de anticipo para su viaje. |
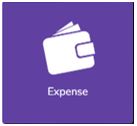 |
Acceda al módulo de Argo Expense, y administre todas sus solicitudes de gastos. |
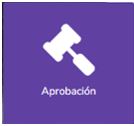 |
En esta pantalla, podrá consultar y aprobar una o múltiples solicitudes. |
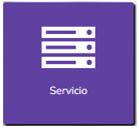 |
Realice solicitudes de diversos servicios complementarios como traslados, seguros y Módulo de solicitud de servicios. |
 |
Acceda al detalle de todas las solicitudes del cliente en la pantalla de consulta. |
 |
Visualice y acceda a solicitudes en todos los estatus mediante una línea temporal. |
 |
Los administradores del sistema podrán acceder y configurar todos los elementos del ambiente de sus clientes para que funcione correctamente. |
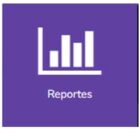 |
Acceda a una gran variedad de reportes disponibles en Argo. |
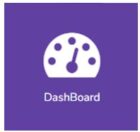 |
Al acceder a este tablero, el usuario podrá visualizar diversas gráficas que le permitirán analizar y visualizar diferentes categorías de información. |
 |
La seguridad del viajeros es primordial. En esta pantalla podrá acceder a distintas funciones que le ayudarán a dar seguimiento al estatus, localización y otros aspectos para el cuidado de los viajeros. |
Pantalla de consulta rápida
En la parte inferior de la pantalla de Argo, podrá visualizar la sección de consulta rápida, y poder acceder de forma ágil a sus solicitudes pendientes, próximos viajes y un histórico de solicitudes. solo dé clic en la pestaña de la parte inferior para mostrar esta sección, y para ocultarla haga clic de nuevo en la misma pestaña:
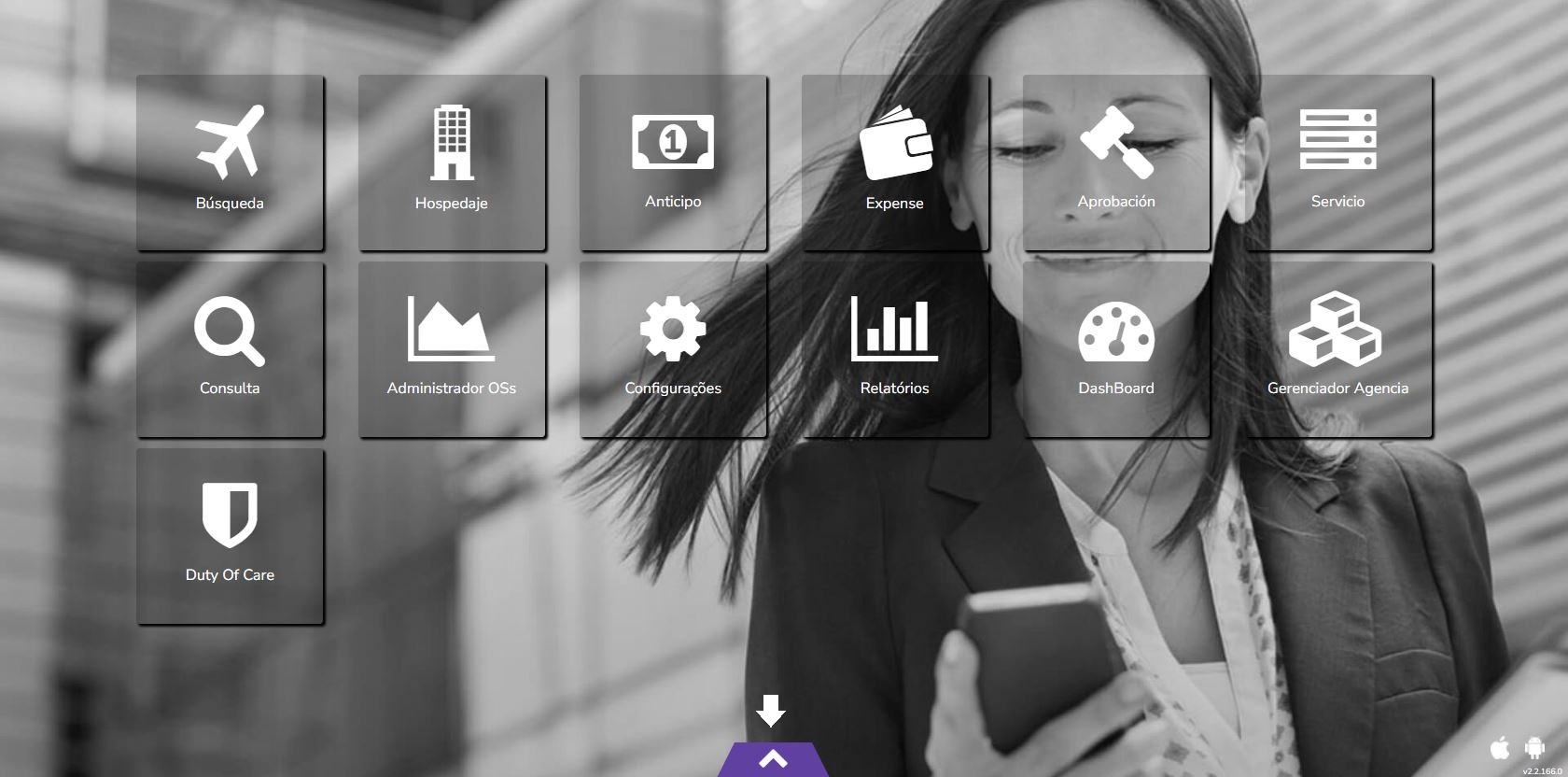
En el panel de pestaña de Pendientes, es posible consultar el estatus y dar seguimiento a las solicitudes realizadas por el solicitante (de él mismo u otro viajero):
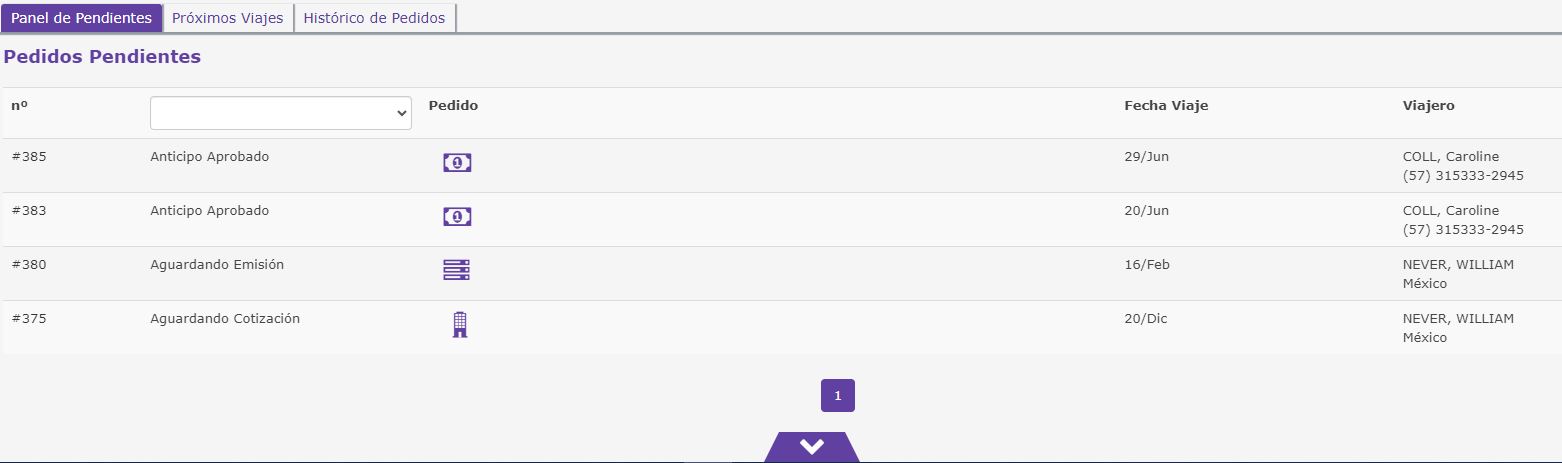
En Próximos Viajes, es posible visualizar exclusivamente las solicitudes emitidas por el viajero:
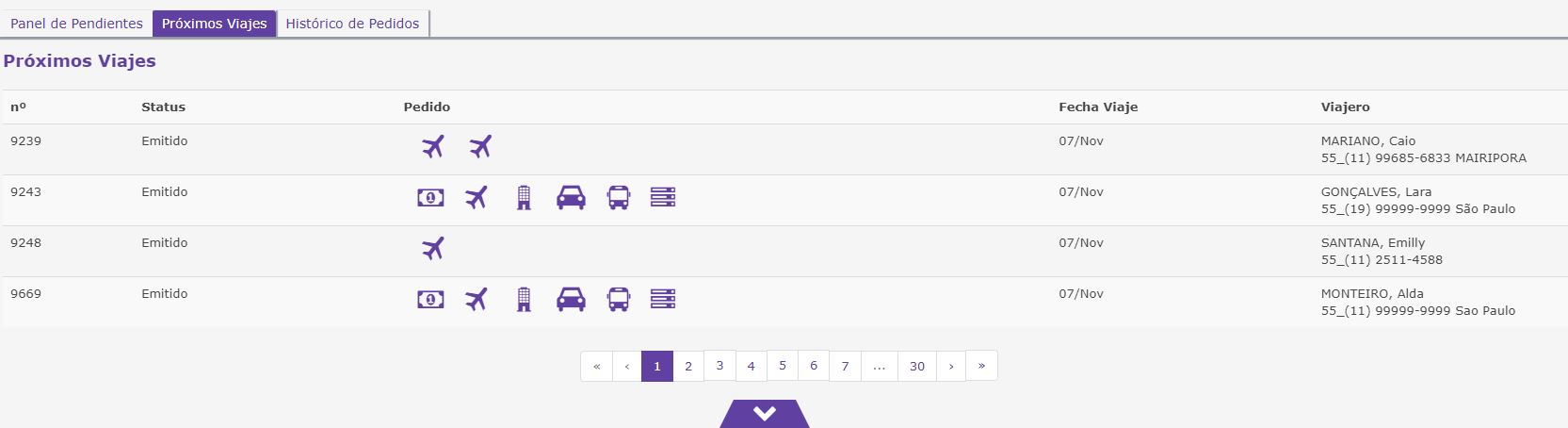
En la pestaña Historial de Pedidos, están disponibles todas las solicitudes emitidas y creadas:
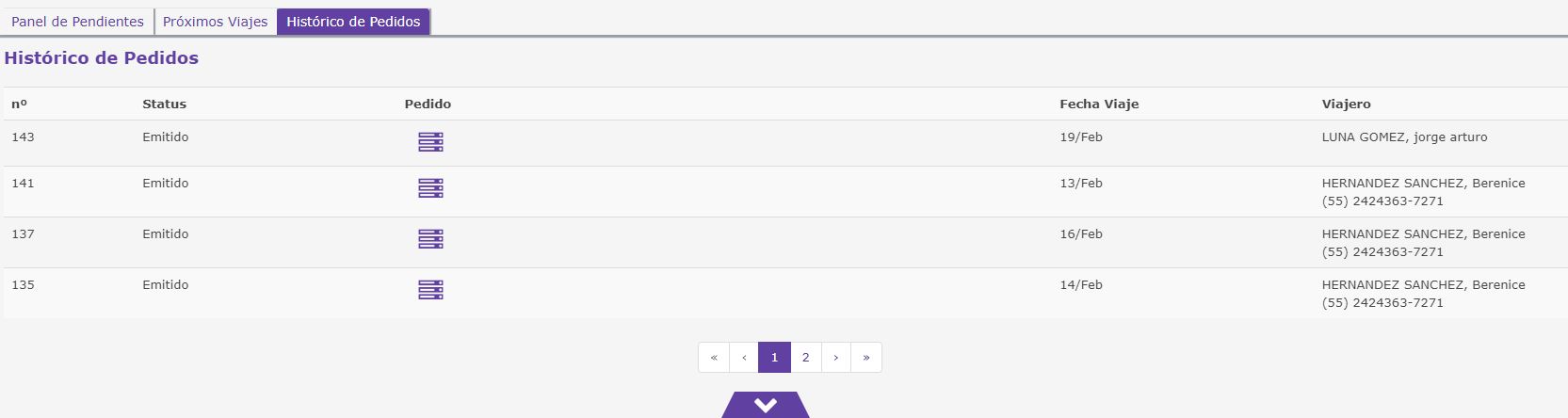
Consulta de solicitudes
Al momento de consultar una solicitudes mediante el ícono de la pantalla de inicio, usted podrá ver que se encuentran varios íconos disponibles. Veamos a continuación algunos de ellos, así como su uso.
Nota: Los íconos disponibles para el usuario, podrán variar dependiendo de la configuración realizada por el administrador de la herramienta y las necesidades de la empresa:
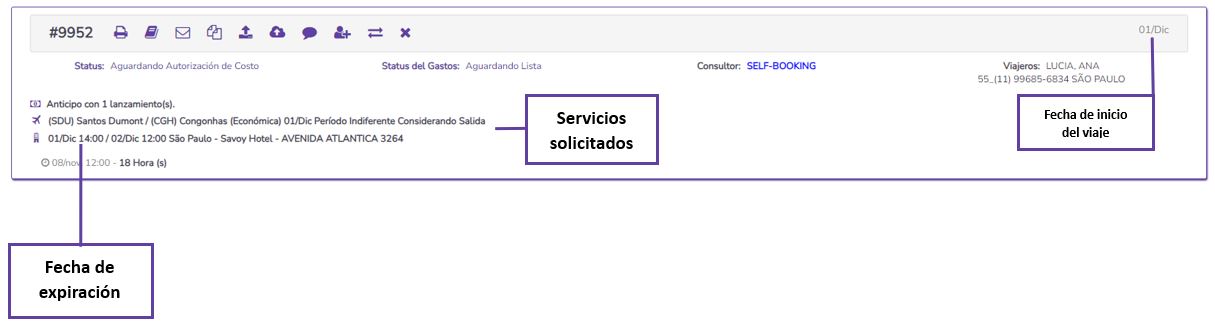
| Item/Ícono | Descripción |
|---|---|
| Sección ‘Follow up’ que contiene diversas categorías de información registradas en la solicitud. | |
| Acceda a los detalles de la solicitud. | |
| Reenviar información de la solicitud por email. | |
| Duplicar solicitud. | |
| Insertar ‘Follow up’. | |
| Agregar delegado de la solicitud. | |
| Cancelar solicitud |