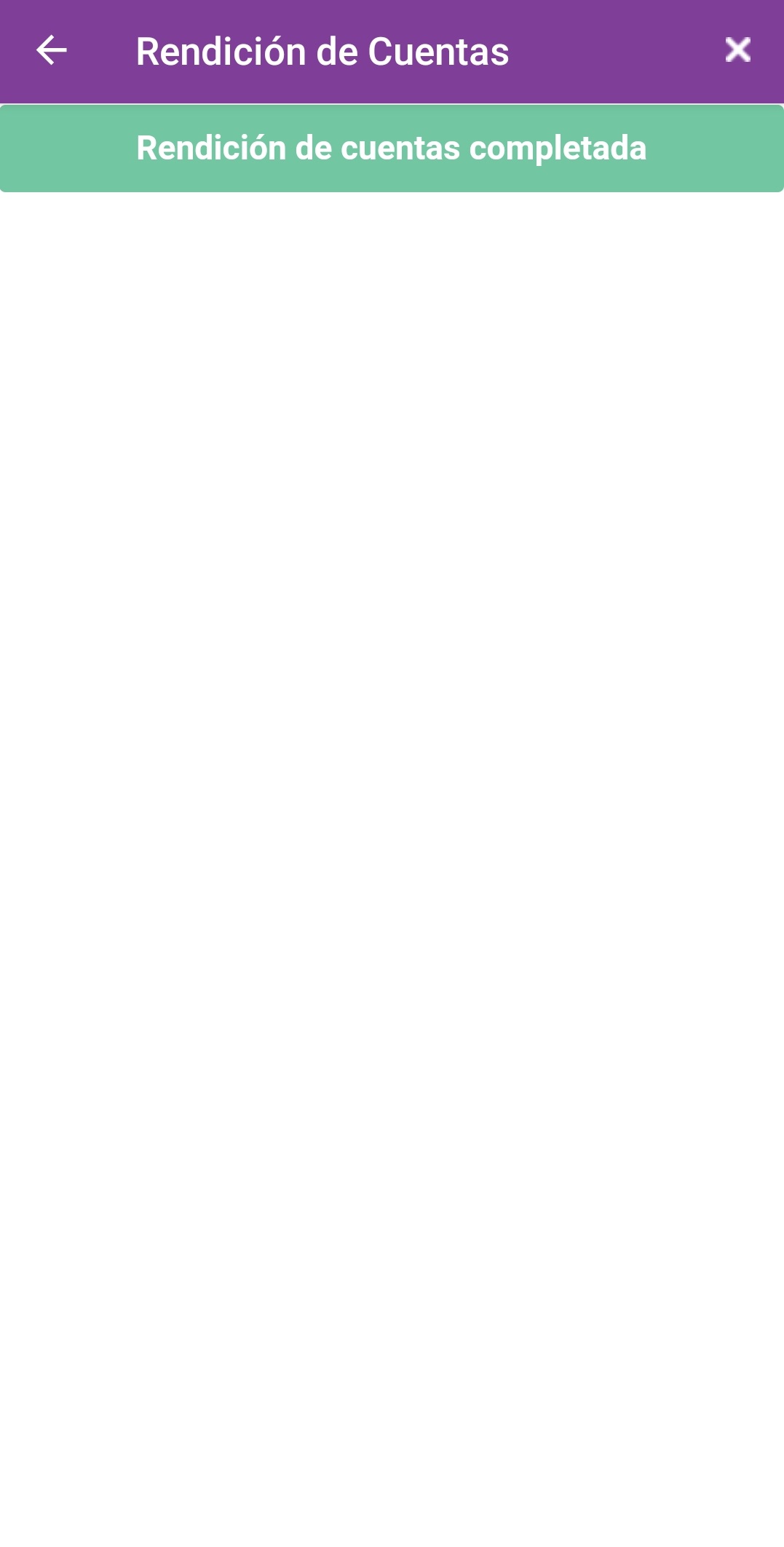Podemos registrar un gasto mediante la aplicación para facilitar posteriormente la rendición de cuentas en su computadora. Este gasto funcionará como un borrador que estará vinculado al acceso de ese usuario. Dé clic en el menú ‘Gastos’ y después en el signo ‘+’ en la parte inferior, seguido de ‘Nuevo gasto’:
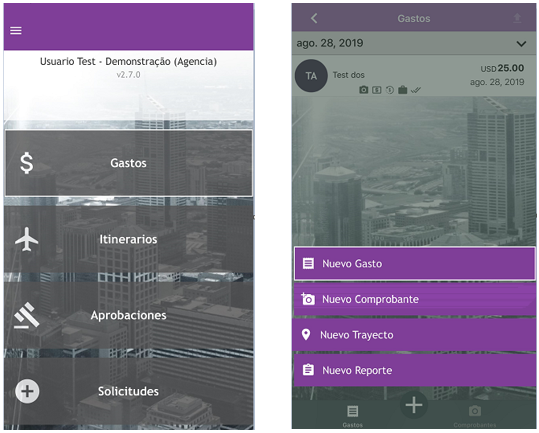
Complete los detalles e incluya el comprobante; si es necesario, haga clic en el signo de verificación ‘√’ para incluir el gasto:
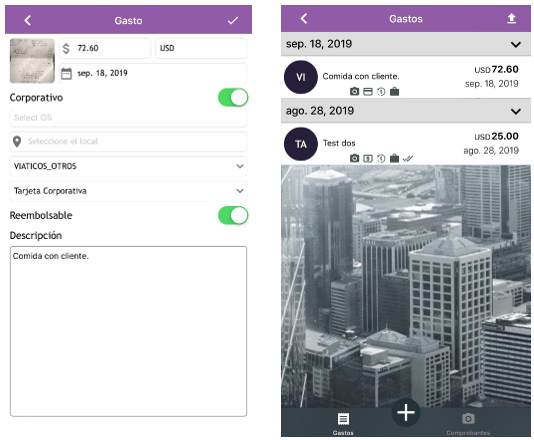
Puede insertar las imágenes de los comprobantes a través del menú ‘Nuevo comprobante’, de modo que cuando cree gastos recupere fácilmente las imágenes ya cargadas:
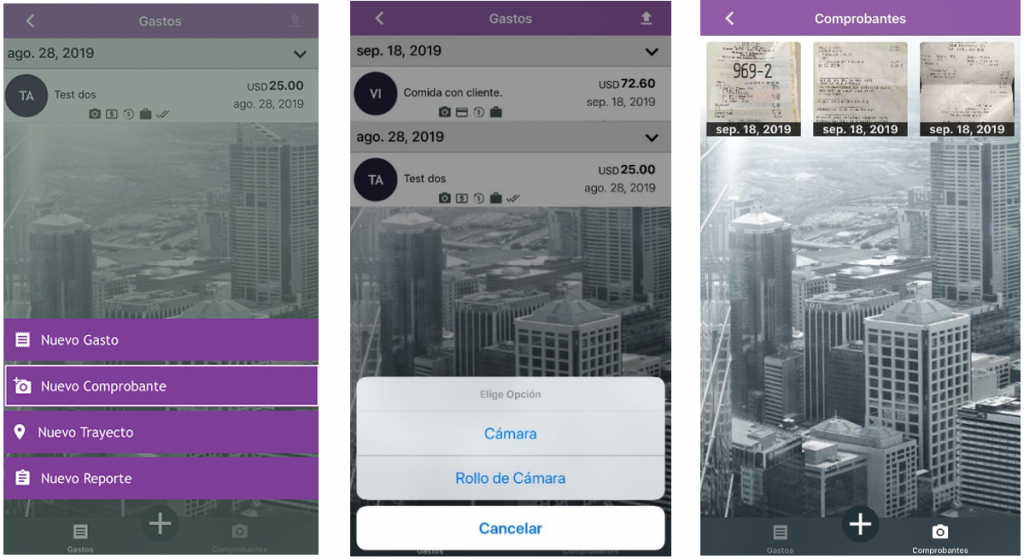
Nota: Las imágenes no pueden sincronizarse solas, solo insertarse en algún gasto ya creado. Para crear gastos de trayecto (o ruta), debe hacer clic en el menú ‘Nuevo trayecto’:
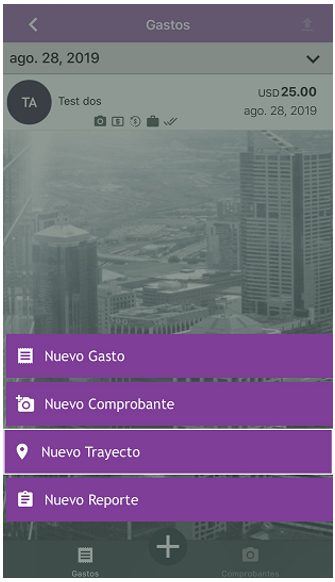
Al ingresar las direcciones, el sistema calcula la ruta, pero el usuario aún debe ingresar los detalles de la descripción:
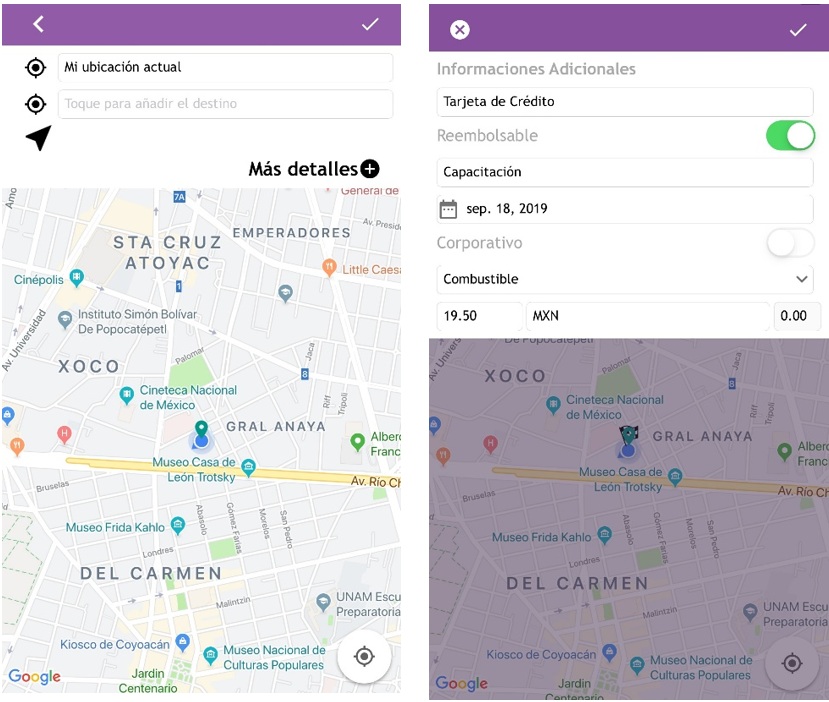
Una vez que se crean los gastos, debe hacer clic en el ícono de sincronización en la parte superior para hacer este lanzamiento desde la computadora:
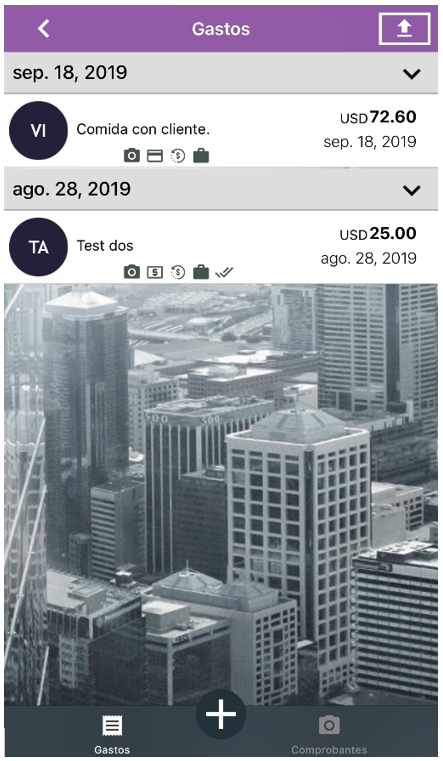
Los gastos también estarán disponibles en la versión web, en el menú “Expense” y en el botón “Gastos”
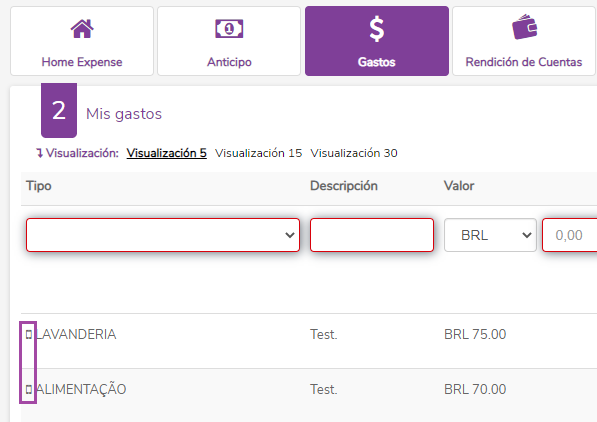
Si se realiza algún cambio a expensas de la versión web, se verá reflejado en la aplicación, excepto si se cambia la imagen, en este caso también se debe cambiar en la aplicación.
Rendición de cuentas:
Es posible contabilizar los gastos creados en la aplicación después de la sincronización, ya sea vinculándolos a un anticipo ya aprobado o sin vincularlos, es decir, creando una solicitud de reembolso.
Para realizar este proceso de uso de gastos, haga clic en el menú ‘Gastos’, el botón ‘Finalizar’ estará disponible en la parte superior derecha de la pantalla:
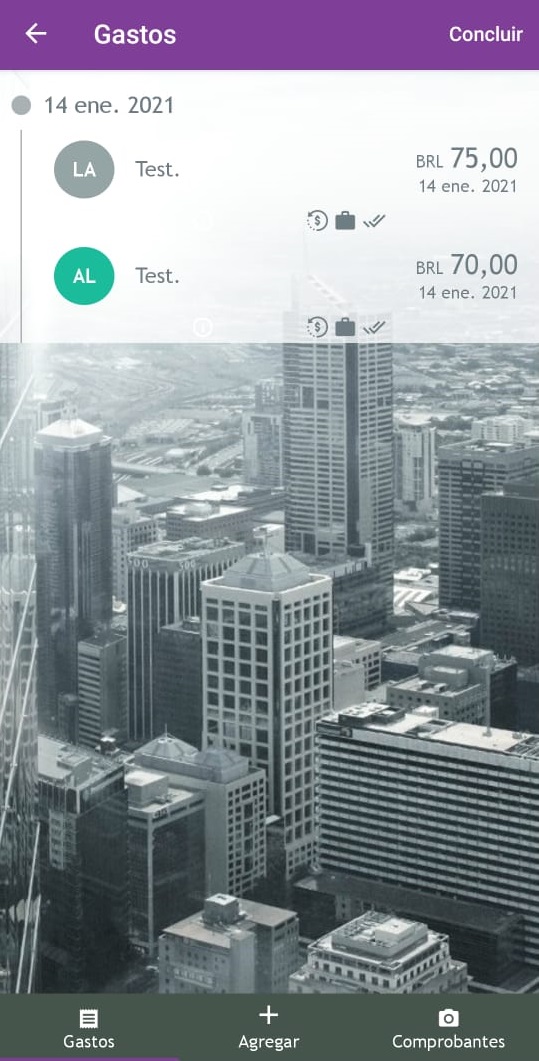
Si hay anticipos aprobados, aparecerán en la pantalla. Simplemente seleccione el anticipo deseado y haga clic en ‘Continuar’.
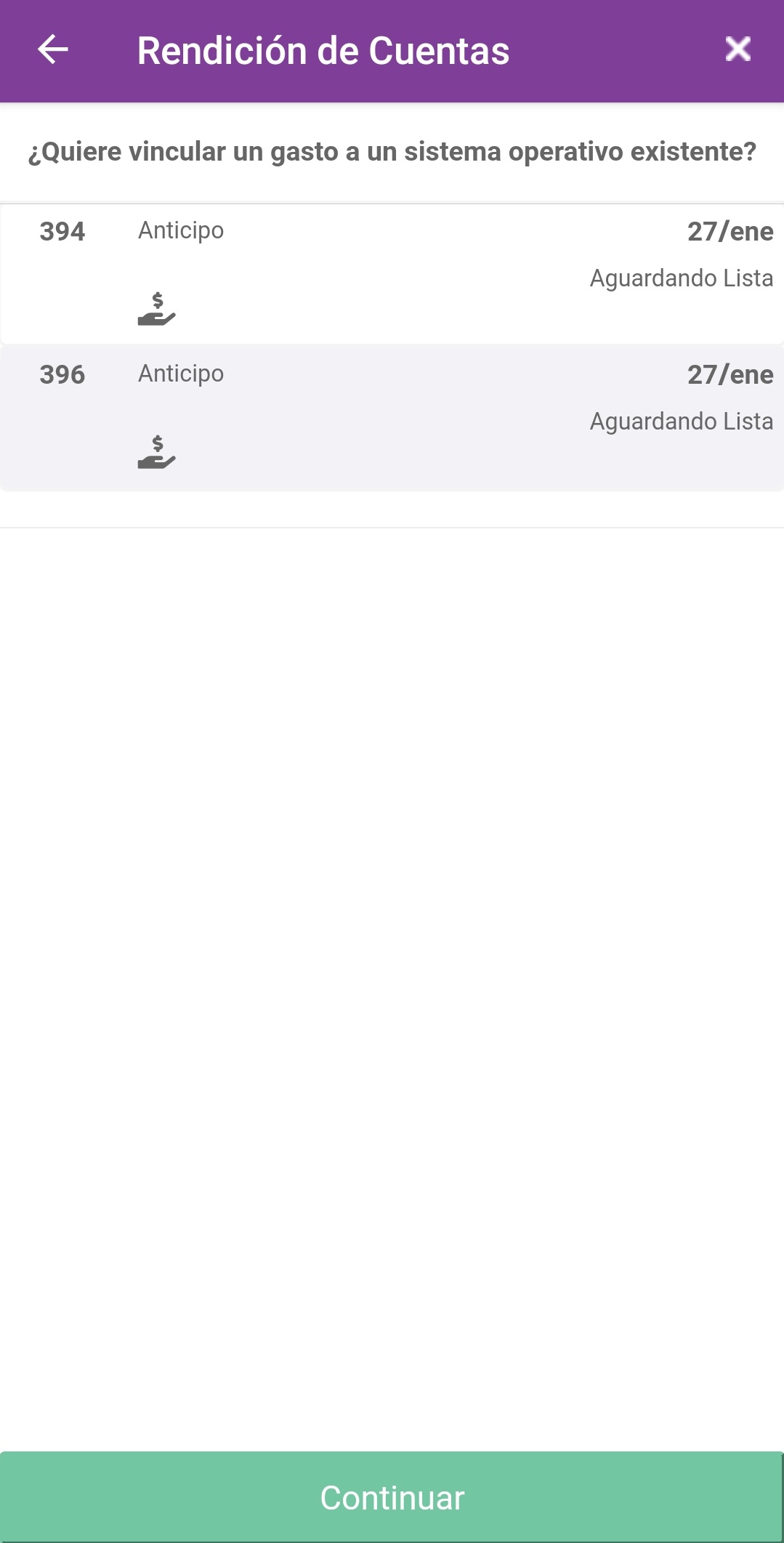
Los gastos disponibles estarán en pantalla, simplemente haga clic en los gastos que se utilizarán en esta entrega y haga clic en ‘Continuar’
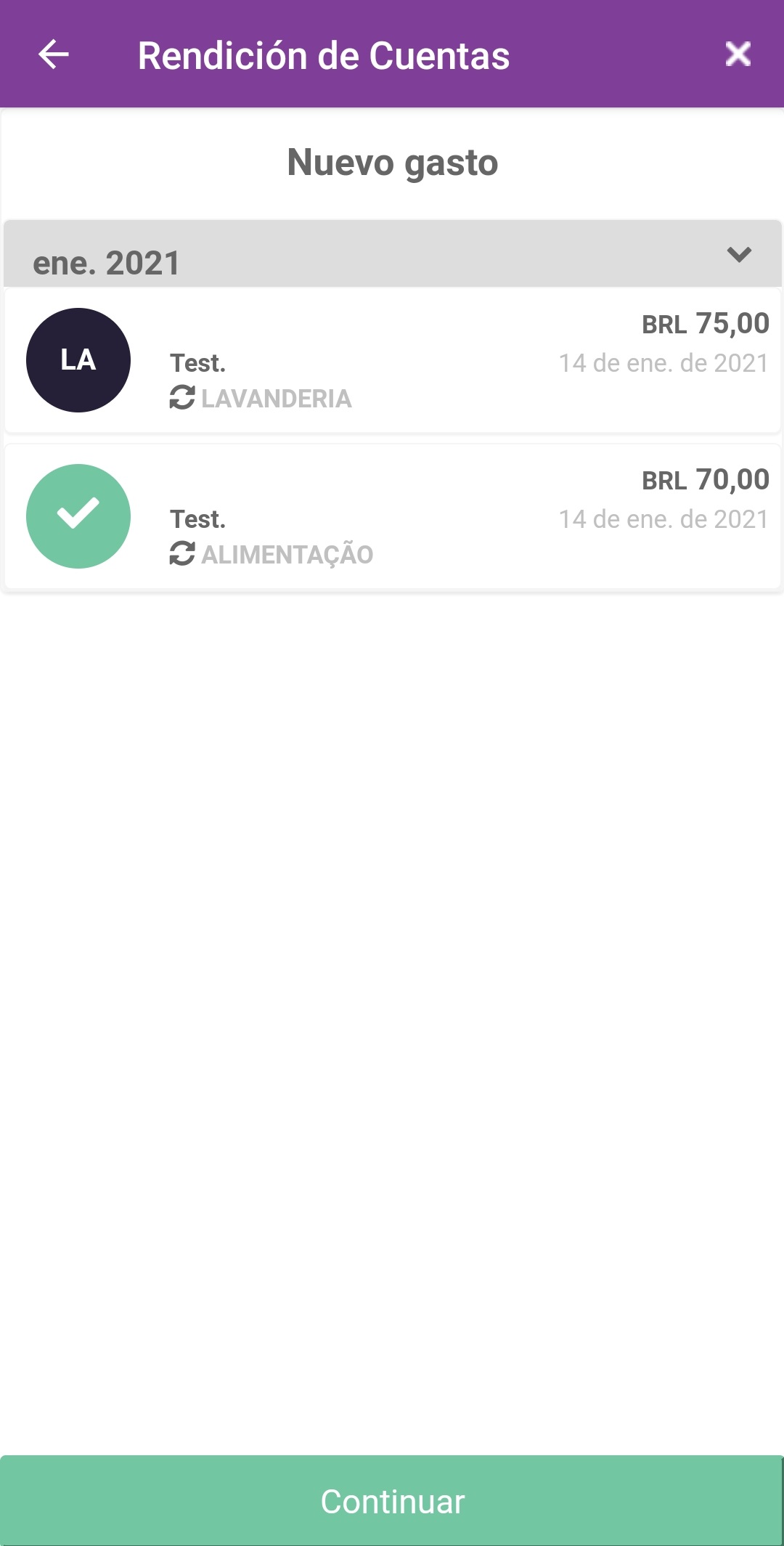
Se visualizará el resumen del servicio, indicando si el usuario recibirá un reembolso o si tendrá que hacer una devolución a la empresa.
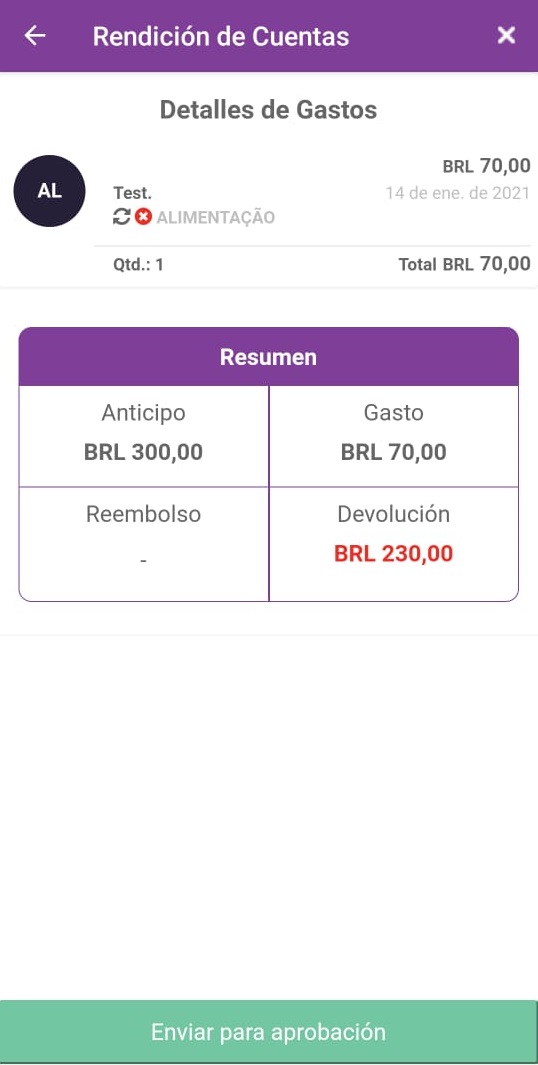
Atención: los gastos sincronizados y modificados posteriormente se sincronizarán automáticamente.
Después de la sincronización inicial, el sistema permite al usuario ajustar estos gastos en la propia APP y sincronizarlos automáticamente. Para ello, el usuario debe tener la aplicación en la versión V2.13.12 o superior.
Ejemplo:
- Suponga que accede como usuario final en su dispositivo móvil y registra un gasto con una fecha de gasto pasada con fecha 7 de julio.
- Después de hacer clic en finalizar, visualizará correctamente el gasto, con fecha de 10 de julio en la lista de gastos.}
- Si lo desea, puede consultar en el ambiente web que el gasto será con fecha 7 de julio.
- En seguida, acceda de nuevo a su aplicación móvil y cambie la fecha de este mismo gasto al 11 de julio (El móvil sincroniza automáticamente el gasto y cambiará la fecha en todas las pantallas tanto en la Web como en la App).
- Finalmente, si accede a su ambiente Web de Argo, observará la fecha ya actualizada al 11 de julio.
A continuación, deberá hacer clic en ‘Enviar para aprobación’, sin embargo, si hay uno o más gastos que tienen reglas de valores que no se están cumpliendo, se presentará un mensaje al usuario en el que se le notifica que se regresará a la pantalla de gastos, en donde el usuario deberá editar este gasto para que esté en cumplimiento con los valores de la política de la empresa:
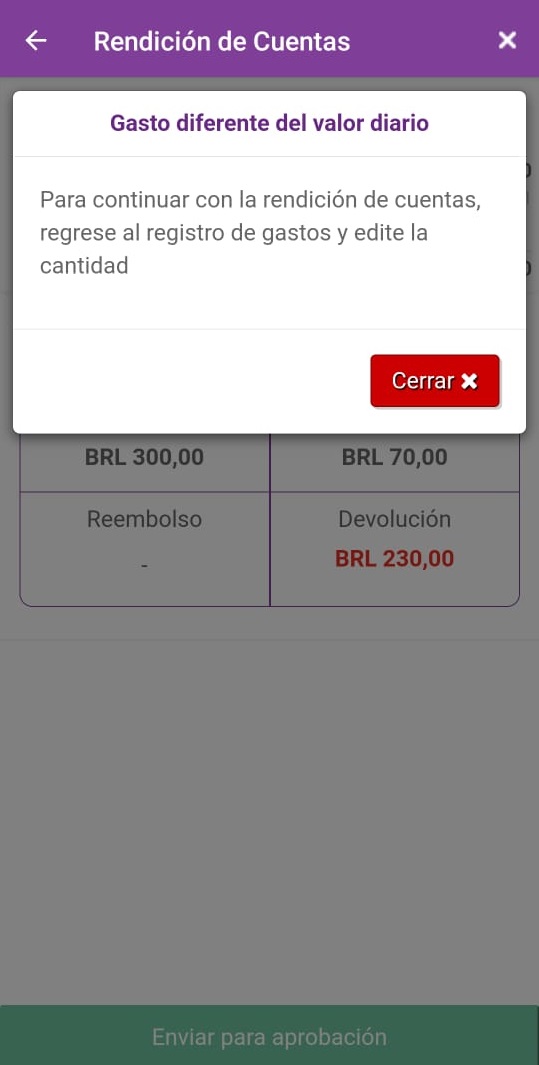
Después de editar el gasto que no cumplía con la regla de valor, haga el mismo proceso indicado arriba y en la pantalla de resumen, haga clic en el botón ‘Enviar para aprobación’:
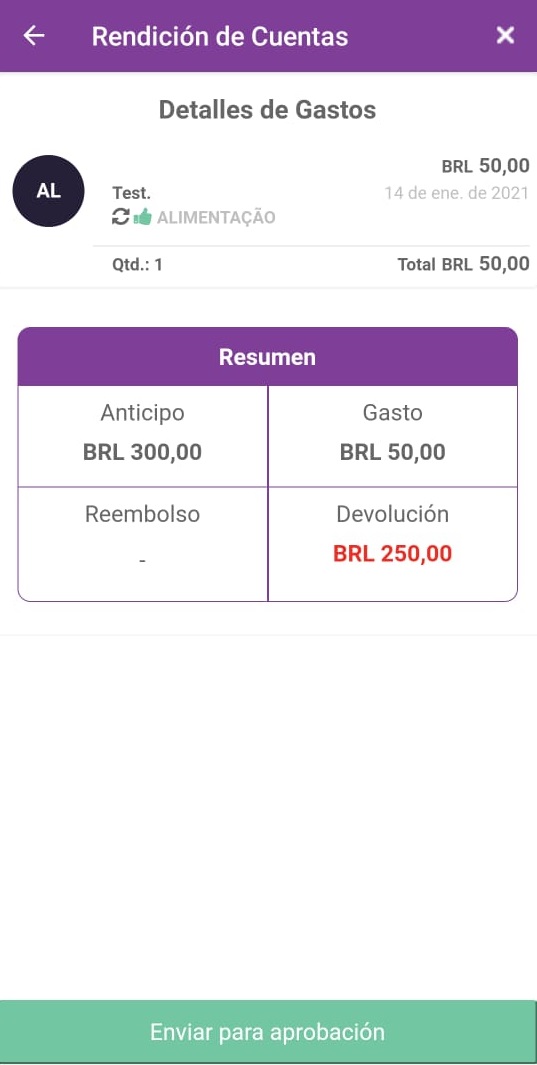
El nombre del aprobador aparecerá en pantalla, o es posible que deba seleccionarse de acuerdo con la estructura de aprobación, y el botón ‘Finalizar’ estará disponible para finalizar el proceso.
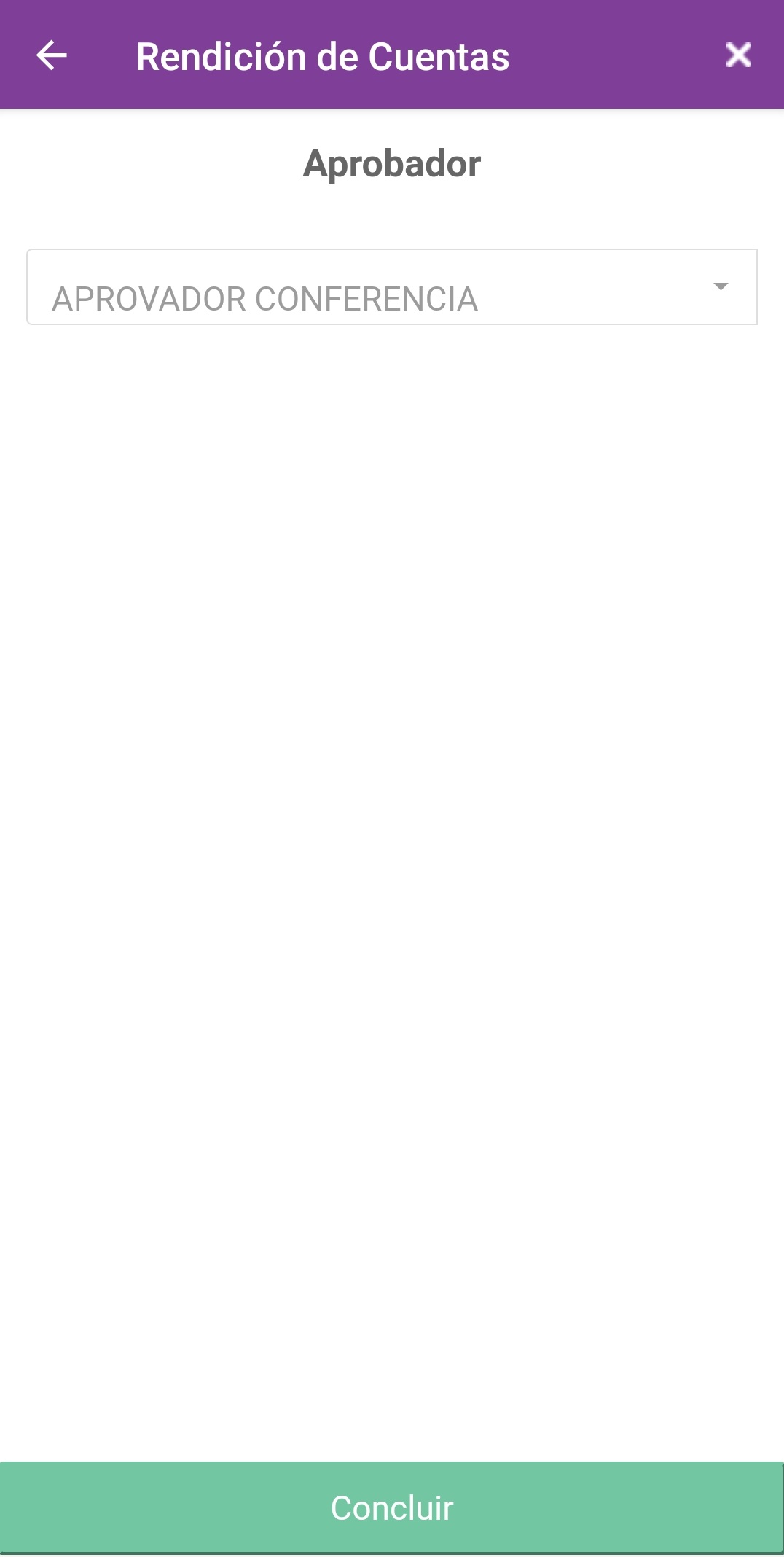
El mensaje “Rendición de cuentas completada” aparecerá en pantalla:
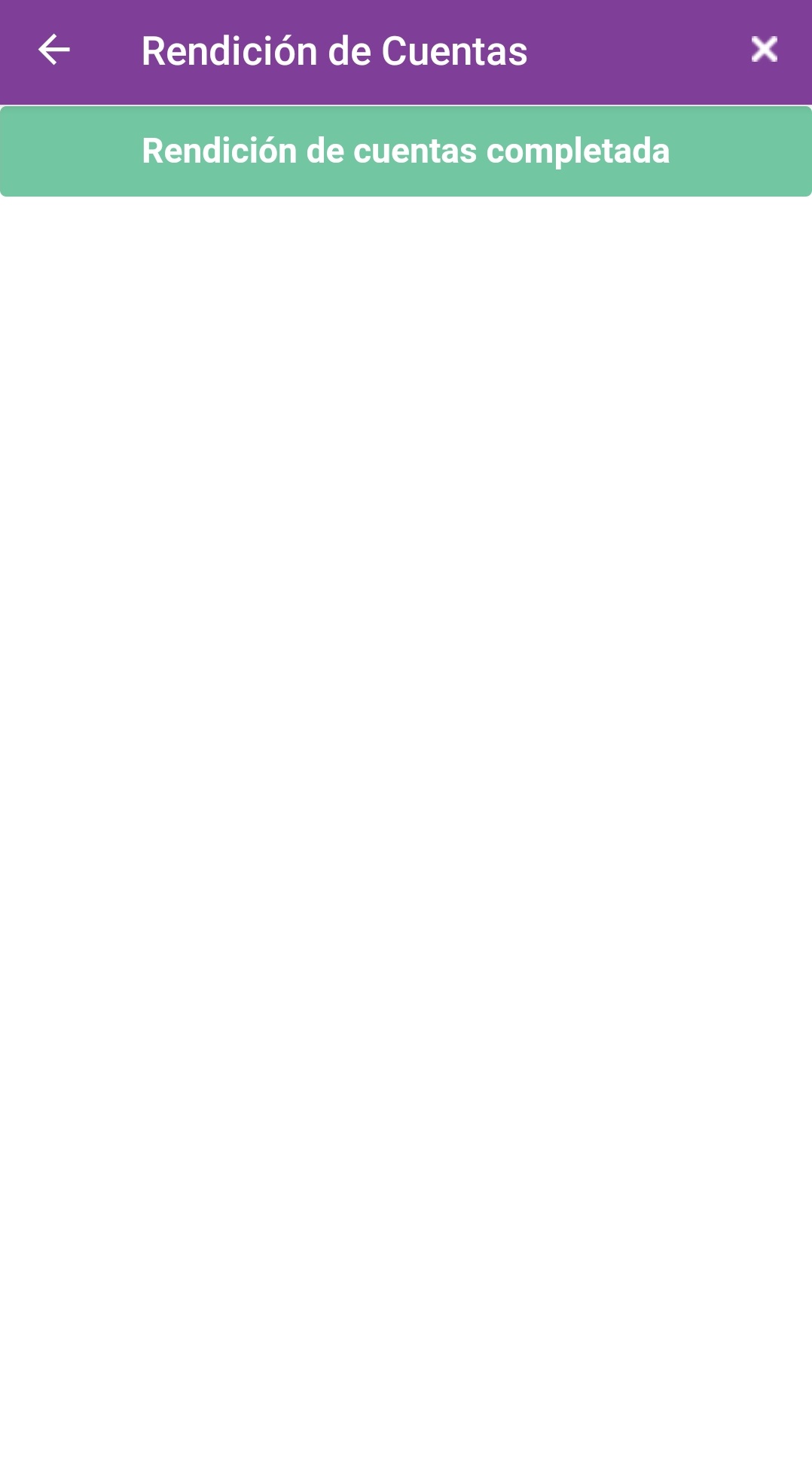
Tenga en cuenta que cuando regrese al menú, los gastos que se utilizaron en la rendición de cuentas, ya no estarán disponibles en la aplicación o en la versión web.

Si el usuario desea solicitar una devolución, es decir, en los casos en los que no ha habido anticipo y simplemente se deben reembolsar los gastos utilizados, se deben realizar los mismos pasos iniciales, y luego de dar clic en el botón ‘Finalizar’, que está disponible después de la sincronización de gastos, en lugar de seleccionar un anticipo en la siguiente pantalla, dé clic en el botón ‘Continuar sin vincular’:
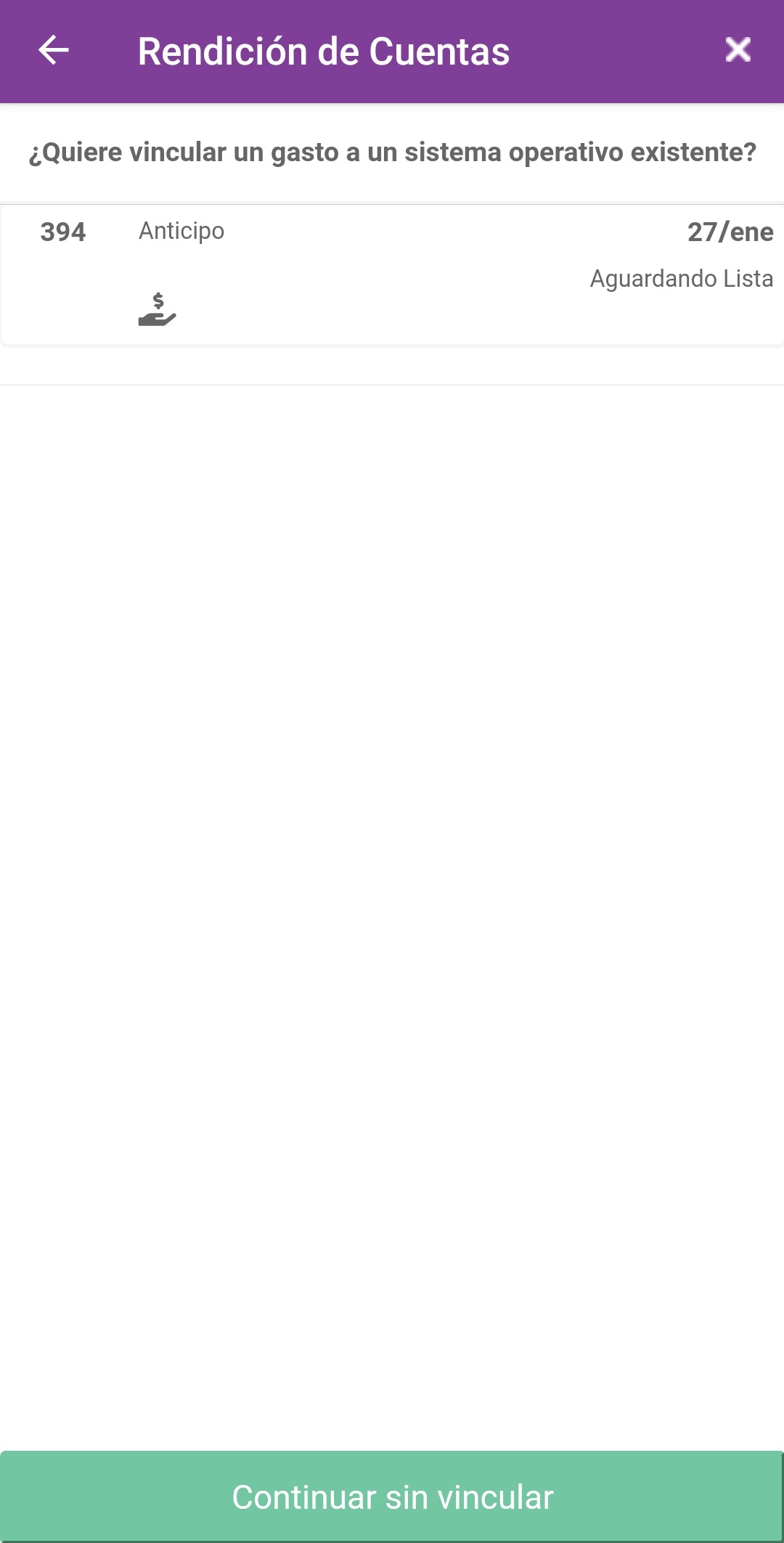
Deberá ingresar una observación, seleccionar un motivo de viaje para la rendición de cuentas (Reembolso), el centro de costos y dar clic en el botón ‘Continuar’:
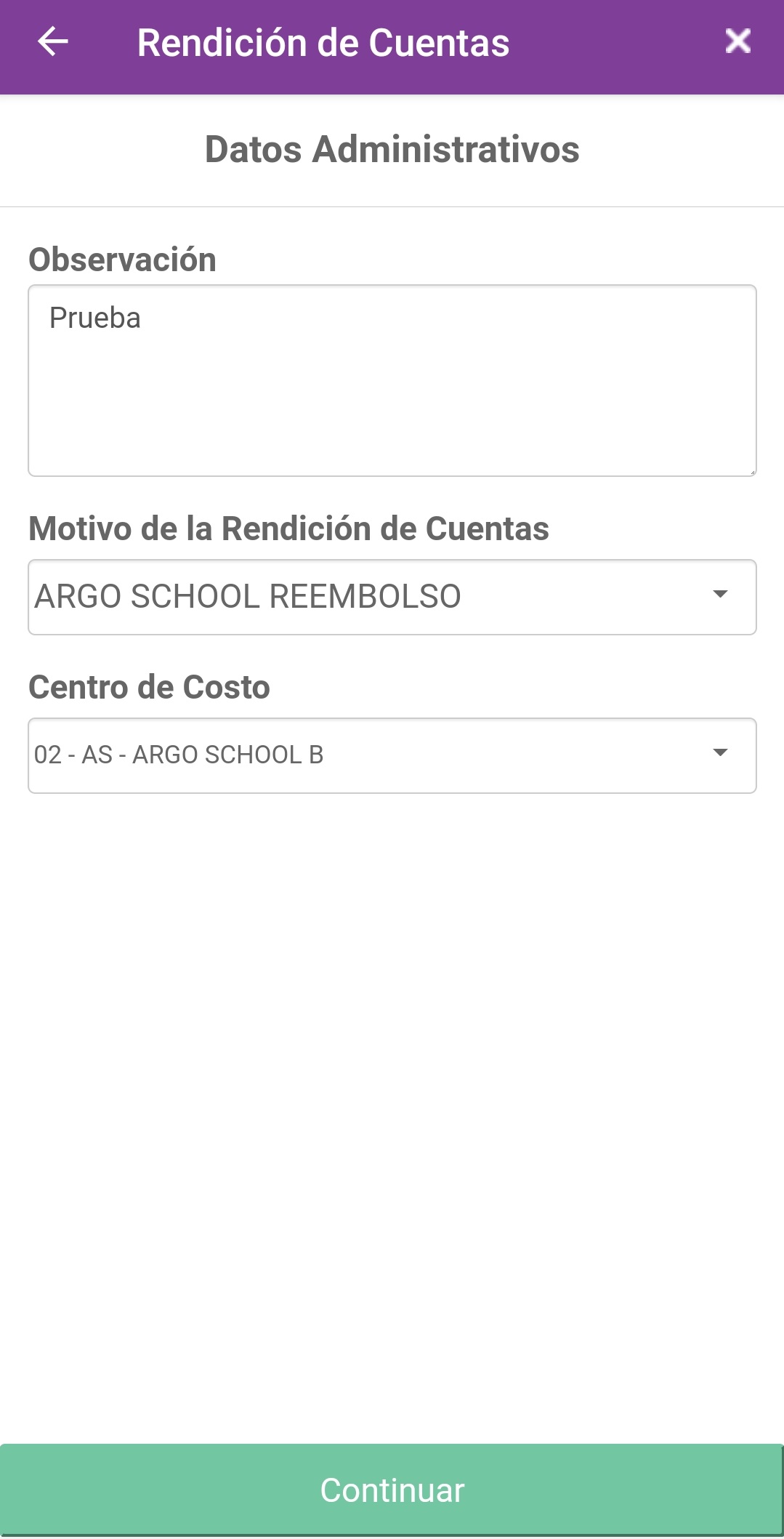
En la siguiente pantalla seleccione los gastos que se insertarán en la solicitud y haga clic en ‘Continuar’. Se presentará el resumen junto con el botón ‘Enviar para Aprobación’, si existen gastos que se encuentran fuera de las reglas de valor, el flujo será el mismo que se mencionó anteriormente:
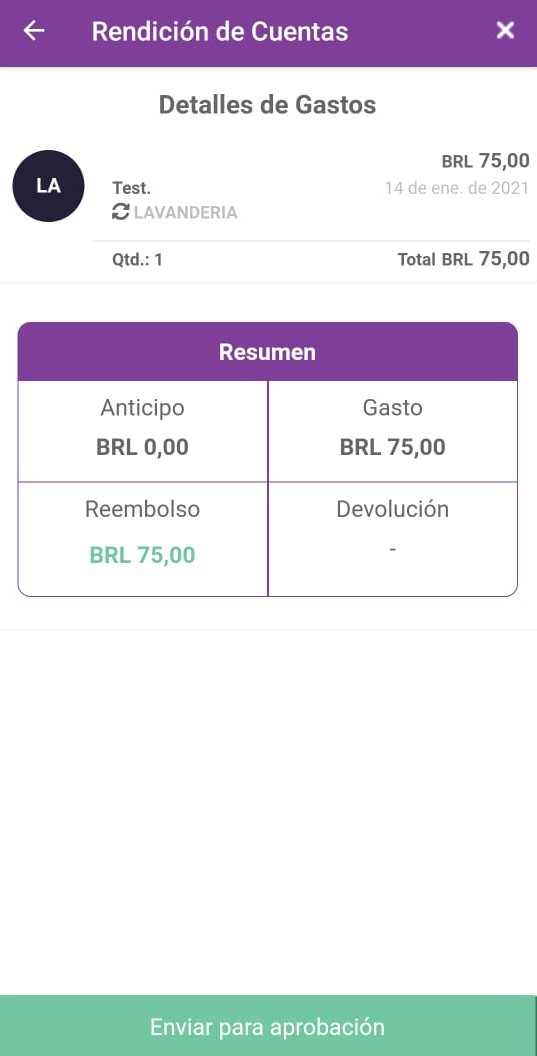
Finalice el proceso dando clic en ‘Finalizar’ y la solicitud de reembolso procederá a la aprobación: