Esta guía completa ha sido elaborada para ayudarte en todas las etapas del proceso de autenticación y primer acceso al sistema Argo. Seas un usuario experimentado o estés accediendo a la plataforma por primera vez, aquí encontrarás instrucciones detalladas e ilustradas para iniciar sesión, recuperar tu contraseña en caso necesario y configurar tu acceso inicial.
Nuestro objetivo es hacer el proceso lo más simple e intuitivo posible, garantizando la seguridad y la practicidad en tu día a día. Explora las secciones a continuación para obtener información específica sobre cada etapa:
- Flujo de Autenticación en Argo: Aprende cómo realizar el inicio de sesión estándar, ingresar tu token de seguridad y qué hacer en caso de errores de usuario, contraseña o token.
- Flujo de Restablecimiento de Contraseña: Descubre cómo recuperar el acceso a tu cuenta si has olvidado tu contraseña, paso a paso.
- Flujo de Primer Acceso: Sigue esta guía si estás accediendo al sistema Argo por primera vez y necesitas configurar tu contraseña inicial y aceptar los términos de uso.
Flujo de Autenticación en Argo
Pantalla de inicio de sesión e inserción de token
- Al acceder a la página de inicio de sesión, introduce tu nombre de usuario en el campo correspondiente y tu contraseña en el campo indicado:
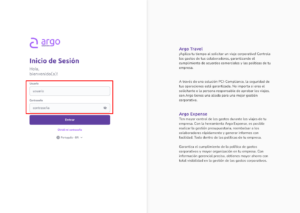
- Después de completar los campos, haz clic en el botón ‘Entrar’:
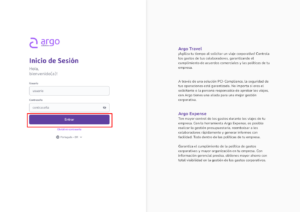
Redireccionamiento a la pantalla de Token y envío automático
Después de hacer clic en ‘Entrar’, serás automáticamente redirigido a una nueva pantalla donde se solicitará un código de verificación único, el token.
Simultáneamente, el sistema enviará este token a la dirección de correo electrónico registrada en tu cuenta.
Importante: Este token es temporal y tendrá una validez de 15 minutos. Después de ese período, ya no será aceptado y necesitarás solicitar uno nuevo.
Inserción y verificación del Token
- En la pantalla del token, tendrás un campo específico para introducir el código recibido por correo electrónico.
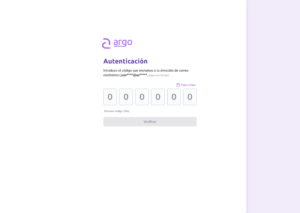
- Puedes introducir el código manualmente o, para mayor agilidad y evitar errores de digitación, copiar el código de tu correo electrónico y pegarlo en el campo indicado:
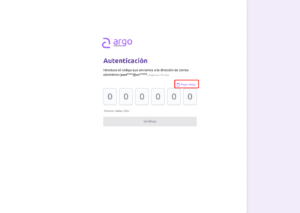
- Después de introducir el token, haz clic en el botón ‘Verificar’. El sistema entonces validará el código.
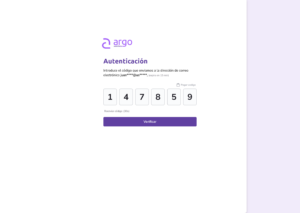
Resultados de la validación del Token
Token Válido: Si el código introducido es correcto y está dentro del plazo de validez, el sistema mostrará un mensaje de éxito, como ‘Autenticado’. Después de unos segundos, serás automáticamente redirigido a la página de inicio del sistema.
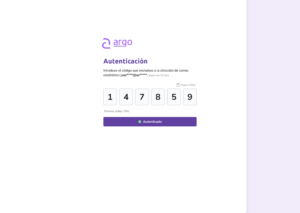
Token Inválido o Expirado:
- Si el código introducido es incorrecto, el sistema mostrará el mensaje ‘Código incorrecto’:
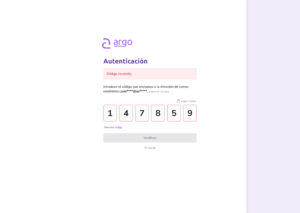
- Si el código ha expirado (después de los 15 minutos), el mensaje que se mostrará será ‘Código expirado’:
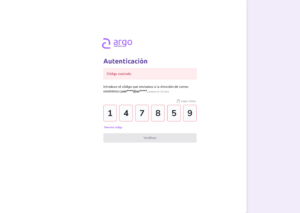
- En ambos casos, el botón ‘Reenviar código’ estará disponible para que puedas solicitar un nuevo token a tu correo electrónico:
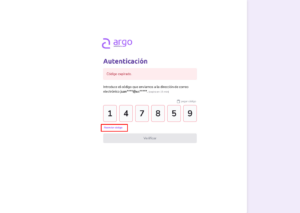
Errores de Usuario y Contraseña:
- En caso de que introduzcas una combinación incorrecta de usuario y contraseña en la pantalla de inicio de sesión inicial, el sistema mostrará un mensaje de error:
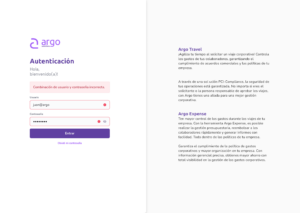
Acceso Bloqueado o Inactivo:
- Si tu cuenta está bloqueada o inactiva por algún motivo, el sistema mostrará un mensaje directamente en la pantalla de inicio de sesión, indicándote que te pongas en contacto con el administrador de la cuenta para obtener ayuda:
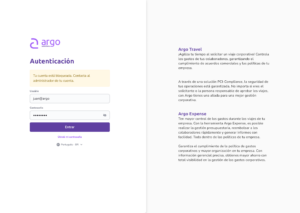
Flujo de restablecimiento de contraseña
Acceso a la Pantalla de Restablecimiento de Contraseña:
- En la pantalla de inicio de sesión, si has olvidado tu contraseña, haz clic en el botón ‘Olvidé mi contraseña’.
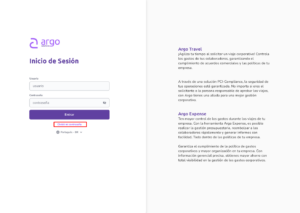
- Al hacer clic en este botón, serás redirigido a la pantalla de Restablecimiento de Contraseña.
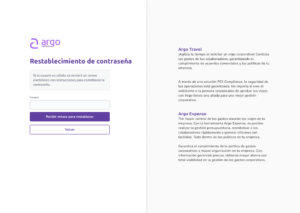
Validación del Usuario y Envío del Enlace:
- En la pantalla de Restablecimiento de Contraseña, introduce tu nombre de usuario en el campo indicado.
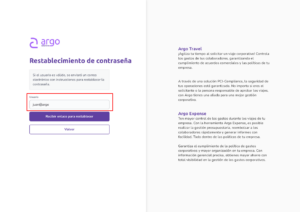
El sistema realizará una validación para verificar si el registro está activo y desbloqueado.
- Registro Activo y Desbloqueado: Si el usuario es válido, se enviará un enlace exclusivo para restablecer la contraseña a la dirección de correo electrónico registrada. Se mostrará un mensaje de confirmación en pantalla:
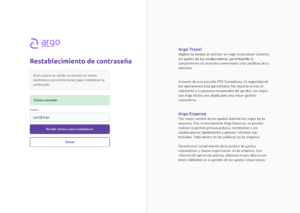
- Registro Inactivo o Bloqueado: En caso de que el registro del usuario esté inactivo o bloqueado, se mostrará el siguiente mensaje:
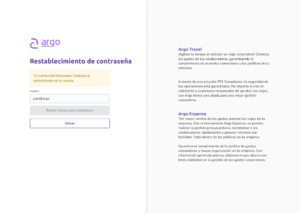
Acceso a la Pantalla de Creación de Nueva Contraseña vía Enlace:
- Al hacer clic en el enlace recibido por correo electrónico, serás dirigido a la pantalla de Creación de Nueva Contraseña:
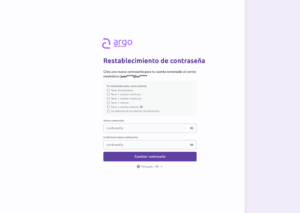
En esta pantalla, deberás definir tu nueva contraseña. Es importante observar que la nueva contraseña deberá cumplir con los requisitos de seguridad obligatorios del sistema.
Definición y Validación de la Nueva Contraseña:
- Introduce tu nueva contraseña en el campo ‘Nueva Contraseña’ y vuelve a escribirla en el campo ‘Confirma la Nueva Contraseña’.
- Después de introducir una contraseña que cumpla con los requisitos obligatorios, el botón ‘Cambiar contraseña’ estará habilitado.
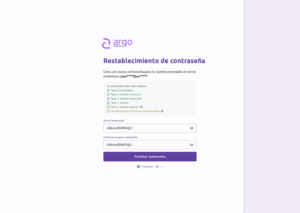
Confirmación del Cambio de Contraseña:
- Al hacer clic en ‘Cambiar contraseña’, el sistema procesará tu solicitud.
- Se mostrará un mensaje de confirmación en pantalla indicando que la contraseña ha sido cambiada con éxito.
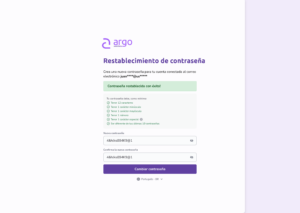
Después de unos segundos, serás automáticamente redirigido a la página principal del sistema, donde podrás iniciar sesión con tu nueva contraseña.
Errores en la Creación de la Nueva Contraseña:
- Contraseñas No Coincidentes: En caso de que las contraseñas escritas en los campos ‘Nueva Contraseña’ y ‘Confirma la Nueva Contraseña’ no sean idénticas, el sistema mostrará un mensaje de error.
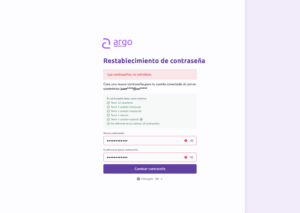
- Contraseñas No Cumplen con los Requisitos: Si la contraseña introducida en el campo ‘Nueva Contraseña’ no cumple con los requisitos de seguridad obligatorios, el sistema mostrará un mensaje indicando los criterios que no se cumplieron.
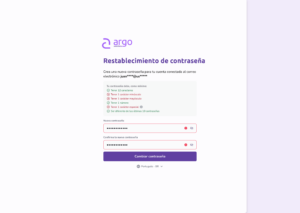
Flujo de Primer Acceso
Acceso a la Pantalla de Primer Acceso:
- En la pantalla de inicio de sesión, haz clic en el botón ‘Primer acceso’.
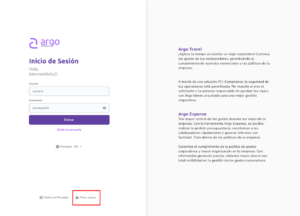
- Al hacer clic, serás redirigido a una pantalla donde deberás informar tu nombre de usuario registrado.
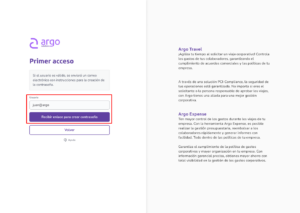
Validación del Usuario y Estado de la Cuenta:
- Después de introducir tu usuario, el sistema realizará una validación para verificar si el registro es válido y el estado de tu cuenta.
- Cuenta Bloqueada o Inactiva: En caso de que tu registro esté bloqueado o inactivo, el sistema mostrará un mensaje informativo.
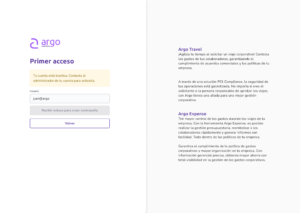
- Registro válido, activo y desbloqueado: En caso positivo, el sistema enviará un enlace de activación a la dirección de correo electrónico proporcionada y mostrará un mensaje de confirmación en la pantalla:
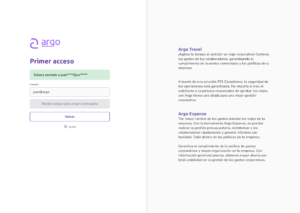
Creación de la Contraseña vía Enlace:
- Al hacer clic en el enlace recibido por correo electrónico, serás dirigido a la pantalla de Creación de Contraseña.
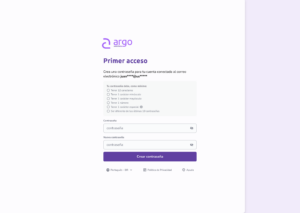
- En esta pantalla, deberás definir tu nueva contraseña en los campos ‘Contraseña’ y ‘Confirma contraseña’, escribiendo la misma contraseña en ambos campos para confirmación.
- La contraseña que elijas deberá cumplir con los requisitos de seguridad que se mostrarán en la pantalla.
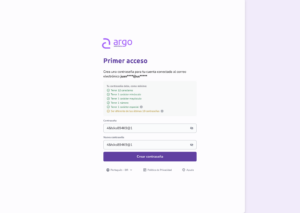
Validación y Confirmación de la Contraseña:
- Después de introducir y confirmar una contraseña que cumpla con todos los requisitos, el sistema realizará la validación.
- Si las contraseñas coinciden y cumplen con los criterios de seguridad, el mensaje ‘¡Contraseña definida con éxito! Realiza el inicio de sesión’ se mostrará en la pantalla.
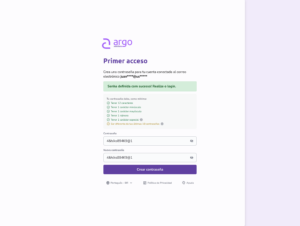
Después de unos segundos, serás automáticamente redirigido a la pantalla de inicio de sesión principal del sistema.
Proceso de Autenticación Estándar y Aceptación del Término:
En la pantalla de inicio de sesión, deberás realizar el proceso de autenticación estándar, introduciendo tu nombre de usuario y la contraseña que acabas de crear. A continuación, haz clic en ‘Entrar’ e introduce el token recibido por correo electrónico, tal como se explica en la sección anterior.
Tras la autenticación exitosa con usuario, contraseña y token, serás dirigido a la pantalla de Aceptación del Término de Política de Privacidad.
Lee atentamente el término y, si estás de acuerdo, haz clic en el botón de aceptación.
Acceso a la página principal del sistema:
Después de aceptar el Término de Política de Privacidad, finalmente serás dirigido a la página principal del sistema y estarás listo para comenzar a utilizarlo.
Información Útil
- ¿Qué hacer si no recibo el correo electrónico con el token?
Verificar la bandeja de spam/correo no deseado, asegurarse de que la dirección de correo electrónico registrada sea correcta, solicitar el reenvío después de unos minutos, contactar al administrador si el problema persiste. - El enlace de restablecimiento de contraseña ha expirado. ¿Qué hago?
Solicitar nuevamente el proceso de “Olvidé mi contraseña”. - Mi cuenta está bloqueada. ¿Cómo la desbloqueo?
Ponte en contacto con el administrador del sistema. - ¿Puedo cambiar mi correo electrónico de registro?
La posibilidad de cambiar tu correo electrónico de registro depende de la política de tu empresa. En algunos casos, es necesario contactar al administrador; en otros, la opción está disponible en el perfil del usuario después de iniciar sesión. - ¿Qué son esos requisitos de contraseña? ¿Por qué mi contraseña antigua ya no funciona?
Los requisitos de contraseña son estándares de seguridad que ayudan a proteger tu cuenta. Es posible que tu contraseña antigua ya no sea válida debido a una actualización en las políticas de seguridad del sistema, que ahora exigen contraseñas más robustas para garantizar la protección de tus datos. - ¿Qué es la autenticación de dos factores? ¿Por qué debo usarla?
La autenticación de dos factores es una protección adicional para tu cuenta. Además de la contraseña, exige una segunda verificación, como un correo electrónico. Es necesaria para que, incluso con la contraseña, los intrusos no puedan acceder a tu cuenta sin este segundo código, lo que aumenta mucho la seguridad de tus datos. - Soy administrador. ¿Cómo desbloquear la cuenta de un usuario?
Accede al menú de configuraciones, luego accede a la página de registro de usuarios, selecciona el usuario en cuestión y elimina la marca de bloqueo del registro. A continuación, haz clic en ‘Guardar’ e indica al usuario que siga el proceso de recuperación de contraseña. - Soy administrador. ¿Cómo restablecer la contraseña de un usuario?
Accede al menú de configuraciones, luego accede a la página de registro de usuarios, selecciona el usuario en cuestión y haz clic en ‘Generar contraseña automática’. El usuario recibirá un correo electrónico con la contraseña provisional y será obligatorio cambiar la contraseña la primera vez que se autentique en el sistema. - ¿Cómo habilitar/deshabilitar la autenticación de dos factores para los usuarios?
No es posible deshabilitar la autenticación de dos factores. Es un paso obligatorio en el flujo de autenticación. - ¿Cuáles son los requisitos mínimos para la contraseña de los usuarios?
Hoy, por defecto, el sistema solicita obligatoriamente, como mínimo: 1 letra mayúscula, 1 letra minúscula, 1 número, 1 carácter especial y 12 caracteres. Y, obligatoriamente, el sistema solicita el cambio de contraseña cada 90 días como máximo. Para aumentar la cantidad de caracteres en la contraseña, utiliza la política TAMSEN. Para aumentar la cantidad de caracteres especiales, utiliza la política CARESP. Para disminuir la cantidad de días para el cambio de contraseña, utiliza la política DIAEXP. - Utilizo SSO para autenticarme en Argo. ¿La autenticación de dos factores impactará el acceso?
No. Si accedes al sistema a través de Single Sign-On, no tendrás ningún impacto con la implementación de MFA. - ¿Esto afectará el enlace de aprobación?
No. Si las políticas APREMA y APROUT están habilitadas, el sistema dirigirá al aprobador a la solicitud. No será necesario informar el Token. Sin embargo, si el cliente utiliza solo la política APREMA y no está autenticado, será dirigido a la pantalla de inicio de sesión y será necesario informar el token. El comportamiento es el mismo para el enlace de elección (Política ESCOUT). - ¿Afectará a quienes acceden a Argo vía HTML?
No, no afectará a quienes acceden a Argo vía HTML. El cambio solo impacta a los clientes que se autentican con usuario y contraseña directamente en la pantalla de inicio de sesión del sistema. - Mi cliente accede a Argo a través de un sistema interno de la Agencia, ¿se verá afectado?
No. Solo los usuarios que acceden a Argo directamente desde la pantalla de inicio de sesión serán dirigidos a la pantalla de Token. - ¿Qué alternativa existe para quienes no desean utilizar la Autenticación Multifactor (MFA)?
Una alternativa es la implementación del Single Sign-On (SSO). Para discutir los detalles y la contratación, por favor, contacta a tu ejecutivo de cuenta.