Se o ambiente possuir o Expense Plus, é possível prestar contas do cartão de crédito corporativo detalhando cada item da fatura.
É necessário que o administrador tenha feito o upload da fatura, e os itens serão apresentados ao solicitante.
Incluir uma despesa da fatura em uma viagem anterior
Se um dos itens da fatura do usuário corporativo foi utilizado em uma viagem, o usuário pode acessar essa OS na tela de consulta e clicar em “Aguardando Lançamento” para incluir o gasto. O filtro de status de viagem deve ser utilizado para localizá-la:

Clique em “Lista de Despesas Existentes”:

Utilize o tipo cartão e serão apresentadas as despesas da fatura. Selecione na flag, o gasto que deseja relacionar a essa viagem:
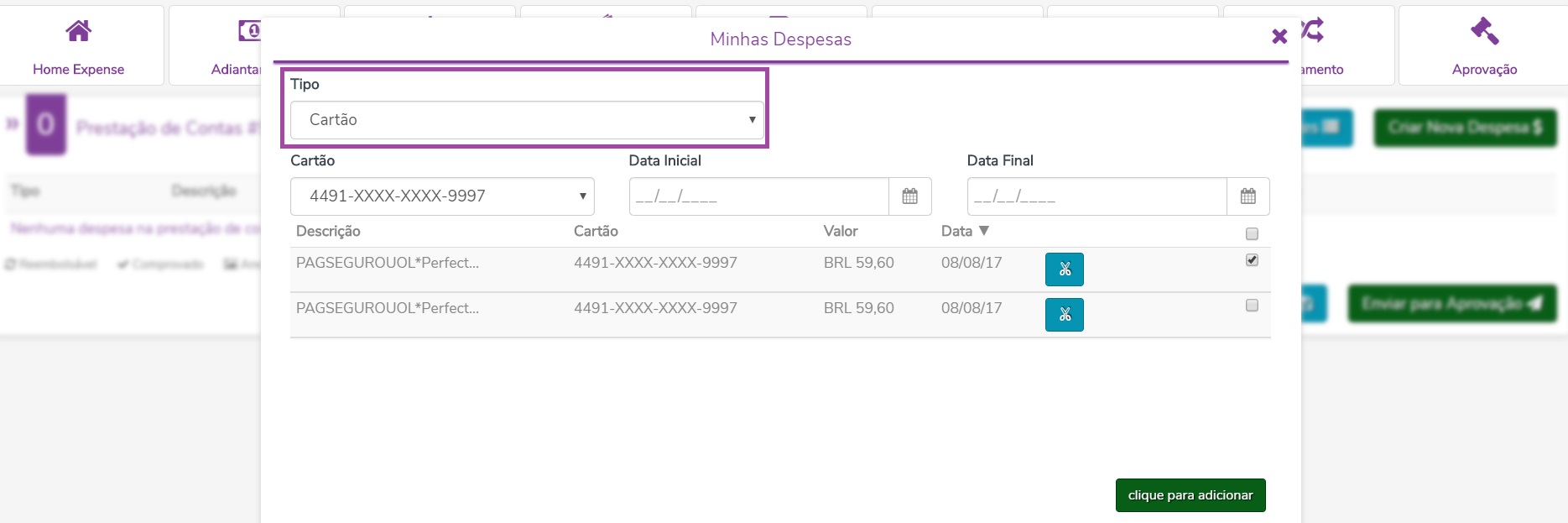
Na tela de baixo, ela ficará em vermelho para detalhamento dessa prestação, clique em “Editar”:

Informe os detalhes da despesa e adicione o comprovante, se necessário:
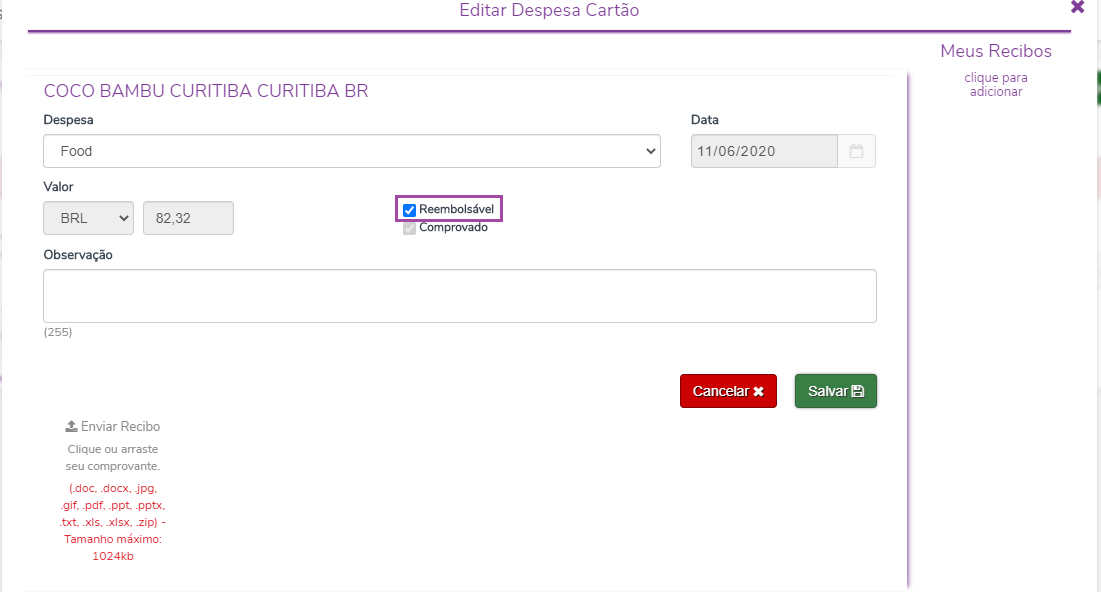
Aqui temos dois cenários possíveis, nos casos em que o funcionário paga a própria fatura do cartão e possui alguma despesa corporativa, ou seja, que a empresa deve pagar essa despesa, a flag “Reembolsável” deve ser marcada, e todas as outras despesas que não precisam ser pagas pela empresa não devem ter essa flag selecionada:
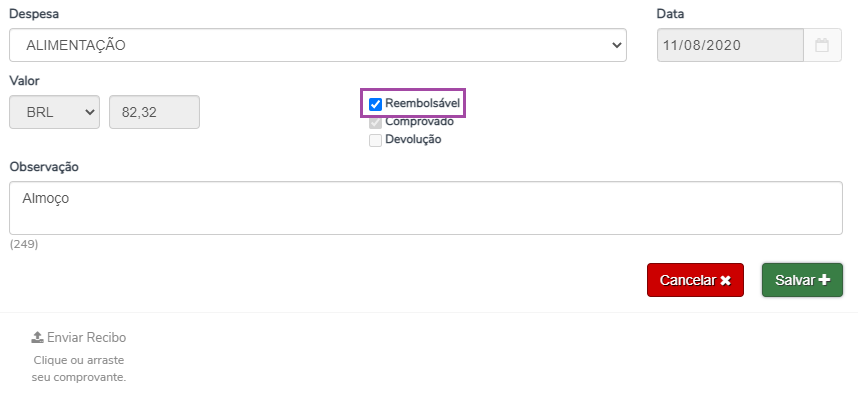
Nestes casos, o resumo sempre vai indicar a sometória de todas as despesas reembolsaveis na coluna “Reembolso”:
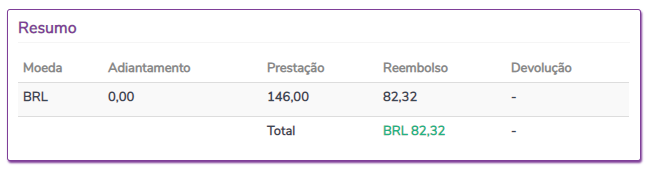
Já nos casos em que a empresa paga a fatura, o funcionário precisa sinalizar as despesas pessoais para fazer a devolução dos valores, essas despesas devem ser sinalizadas com a flag “Devolução”:
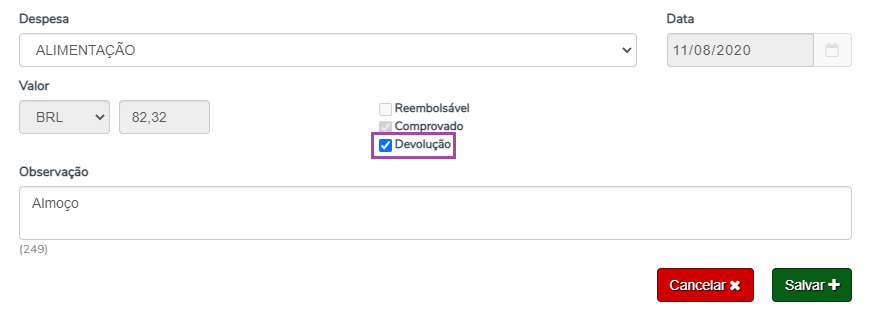
No resumo, a somatória dessas despesas será indicada como “Devolução”:
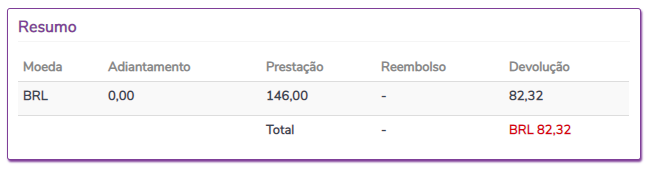
As outras despesas não precisam ser sinalizada como “Devolução”.
Independente dos cenários descritos acima, após inserir todas as despesas desejadas clique em “Enviar para aprovação”
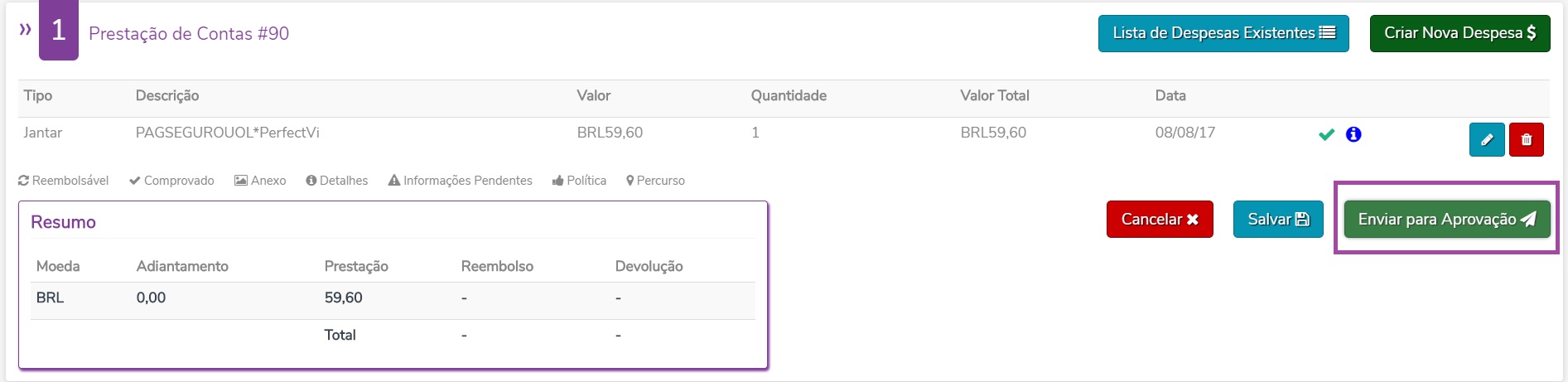
A OS seguirá o fluxo de aprovação e conferência, conforme configurado.
Criando uma OS de fechamento de fatura
Uma vez ao mês, é necessário reunir todos os gastos que sobraram nesta fatura e criar uma OS de fechamento. No menu Expense, clique em “Fechamento”:
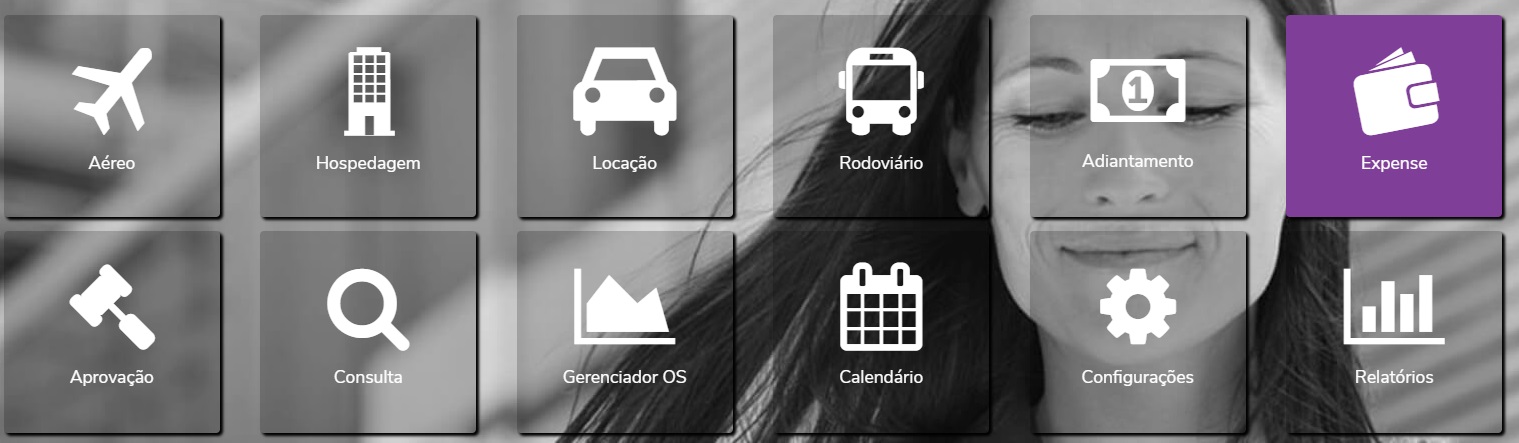

Selecione o usuário:
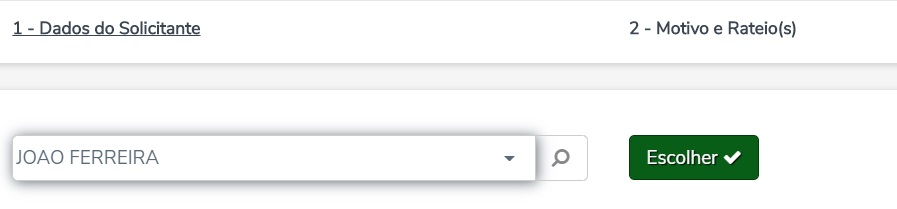
Informe o motivo e o centro de custo:

Clique em “Adicionar Fatura” e depois utilize os filtros para localizá-la:


Neste momento é possível dividir um gasto, indicando uma parte como pessoal e outr parte como corporativo, para isso clique no ícone da tesoura”:
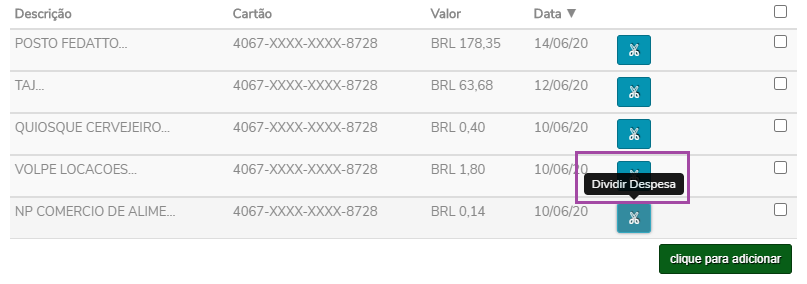
Insira as descrições até completar o valor total da despesa original:
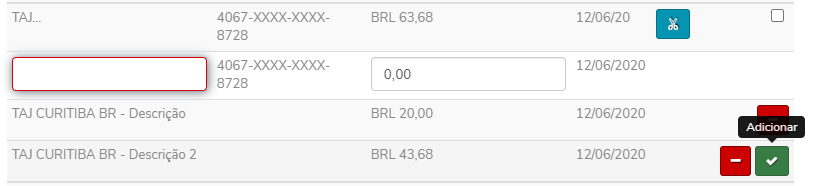
Depois clique no botão “Adicionar” para que a despesa fique disponível para ser utilizada na prestsação de contas:

Clique na flag para adicionar os gastos na fatura e posterior prestação de contas:
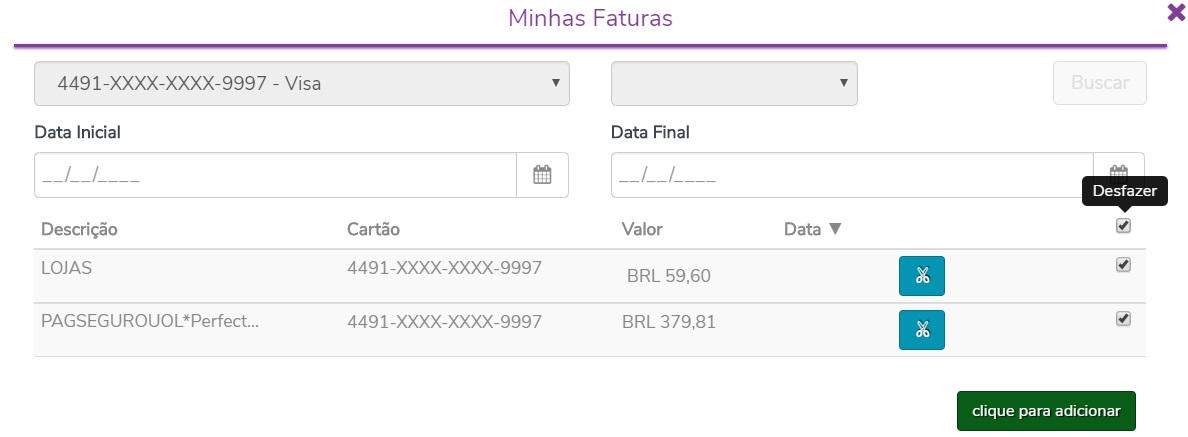
Despesas que ainda precisam de detalhamento ficarão destacadas em vermelho, ou seja, clique no botão “Editar” para dar andamento:

Coloque os detalhes, o comprovante e clique em “Salvar”:
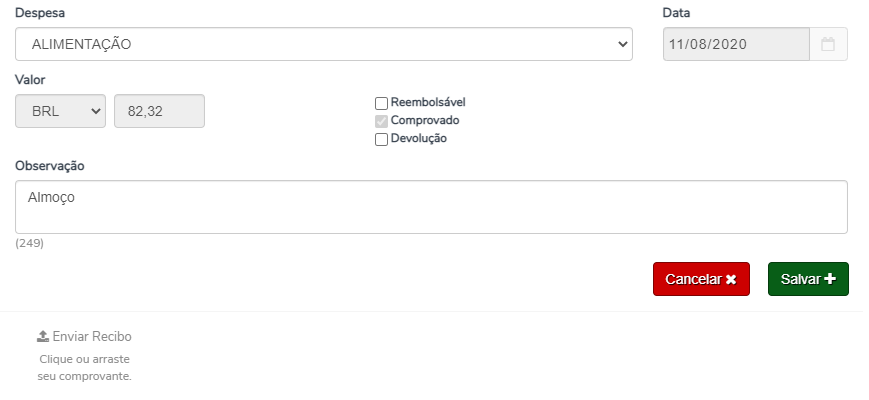
As despesas que já foram detalhadas em OS’s anteriores ficarão em cinza e podemos consultar essas informações de prestação no ícone:

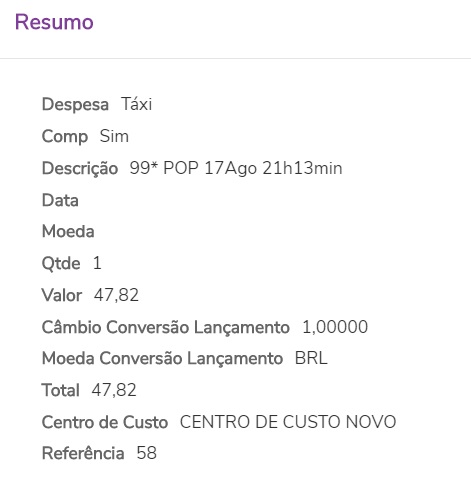
A “Referência” é a solicitação que ela está associada.
Quando concluirmos o detalhamento de todos os itens da fatura, será liberado o botão “Enviar para aprovação” para que a OS siga o fluxo configurado:
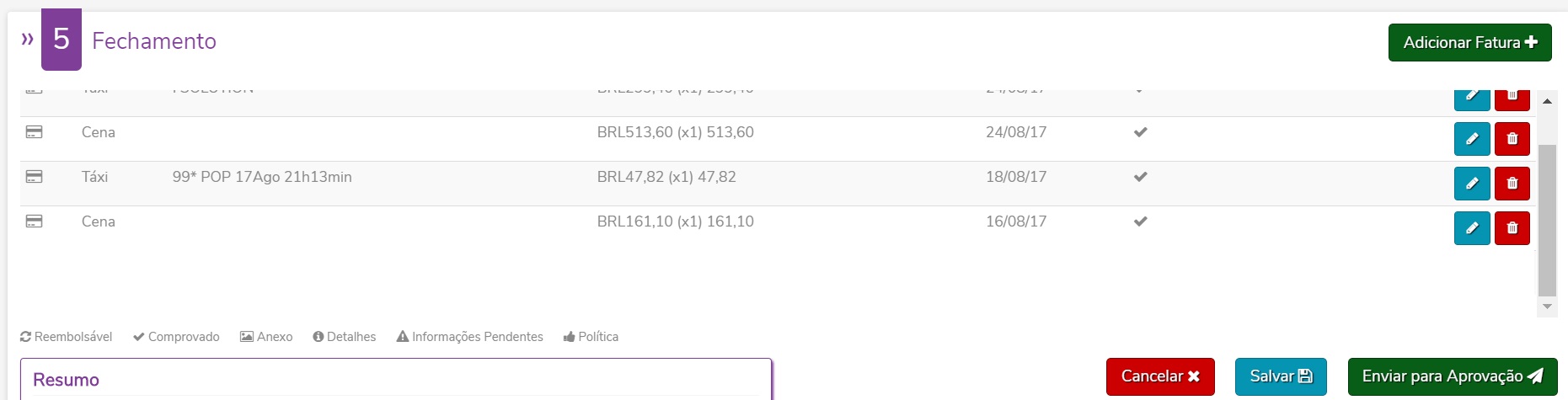
Aqui a dinamica dos cenários mencionados anteriormente, de empresas que pagam a fatura e de funcionários que pagam a fatura, será a mesma tanto para reembolso quanto para devolução.

Após finalizado, envie a prestação de para aprovação:
